- Qual a utilidade deste recurso?
O mosaico é uma área de grande destaque que é exibida na página inicial do seu site, ele possui divisões em 5 (cinco) quadrados. Nessa funcionalidade você poderá configurar o filtro de cada um dos 5 (cinco) quadrados para que ao serem clicados pelo usuário, tragam exatamente os anúncios que desejar!
Esta funcionalidade está disponível no PAINEL DE CONTROLE DO SITE para todos os Clientes que possuem o Site Midas contratado.
Para fazer login no Painel de Controle do Site, acesse: https://painel.sitemidas.com.br/
Como fazer login no Painel de Controle do Site, clique AQUI
- MOSAICO = são exibidos em formato “mosaico” composto por quadros no final da página principal.
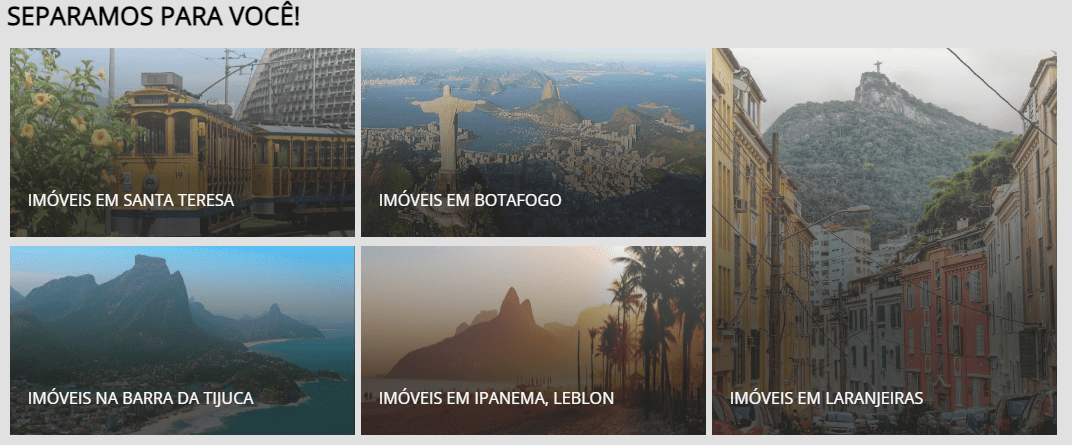
1 – Para ativar o mosaico em seu site vá em: RECURSOS PÁGINA PRINCIPAL > MOSAICO.
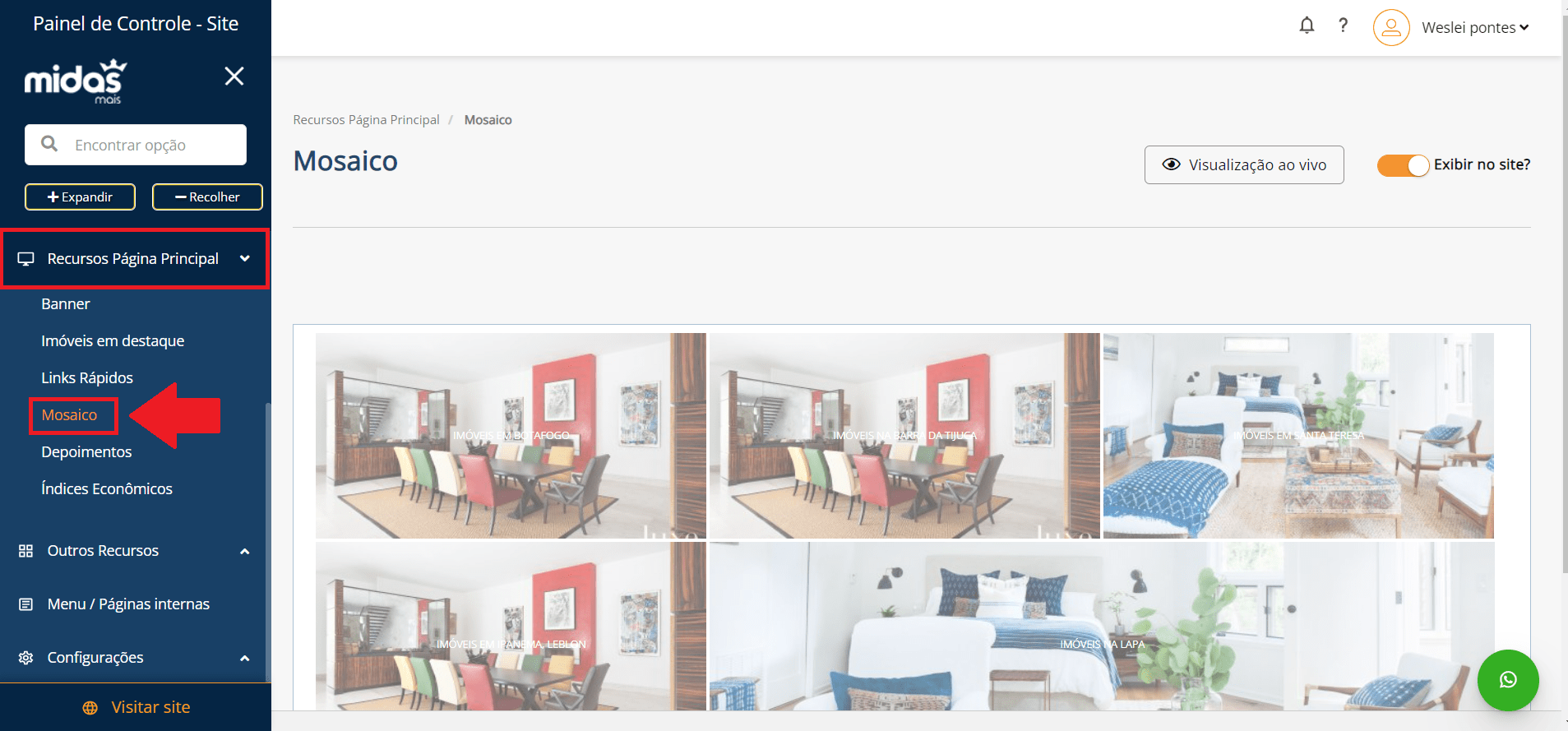
Lembrando que o MENU do Painel possui a opção de pesquisa.
Então, quando não lembrar ou souber, em que parte do menu a funcionalidade que deseja usar está localizada, utilize a pesquisa para encontrar mais facilmente 😉
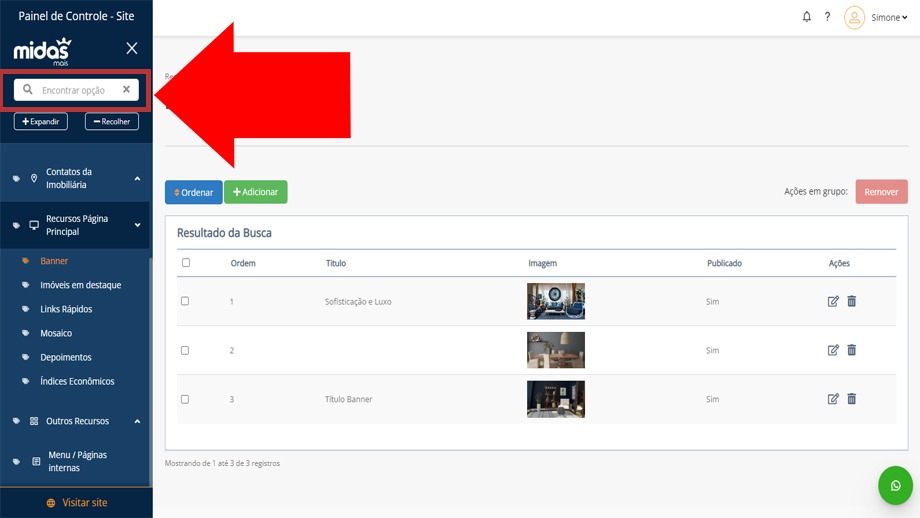
2 – Será exibido na nova tela todas as segmentações atualmente configuradas do seu Mosaico.
Para editar os dados(imagem, título e o filtro da segmentação) clique sobre o quadro que deseja alterar.
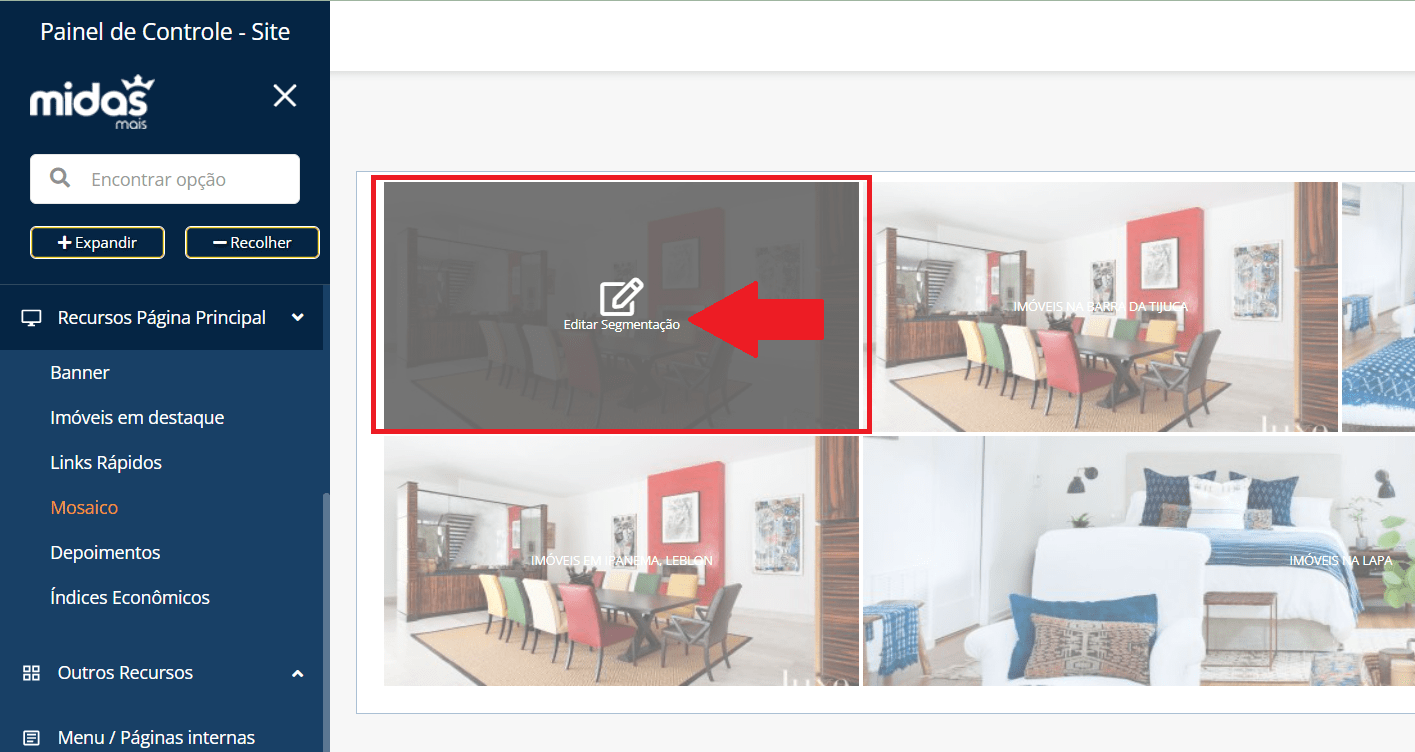
3 – Você será redirecionado para a página de edição do Mosaico, nela poderá inserir informações de como quer segmentar esse mosaico.
3.1 – Título que será exibido no quadro do mosaico na página inicial do Site.

3.2 – Por Critério de Busca(Cidade, Bairro, tipo de imóvel).
Marcando essa opção você deve definir os critérios como, Padrão do Imóvel, Tipo de Negócio, Tipo de Venda e Visita virtual (os imóveis que possuem visitas virtuais em 360º).
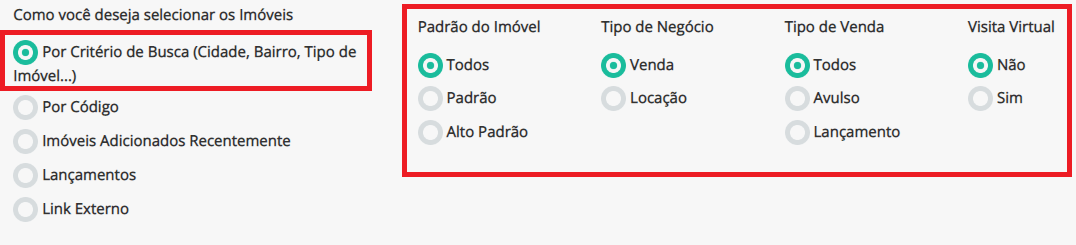
Se tiver definido que selecionará os imóveis Por Critério de Busca, poderá também filtrar os imóveis por Bairros, Cidades, Regiões e Tipos de imóvel… Para isso, deverá clicar dentro do campo (conforme indicado na imagem abaixo) para selecionar os itens para compor o novo grupo.
Caso não selecione itens nestes campos, serão considerados TODOS os imóveis de todos os bairros, cidades, regiões e tipos que possua cadastrados.
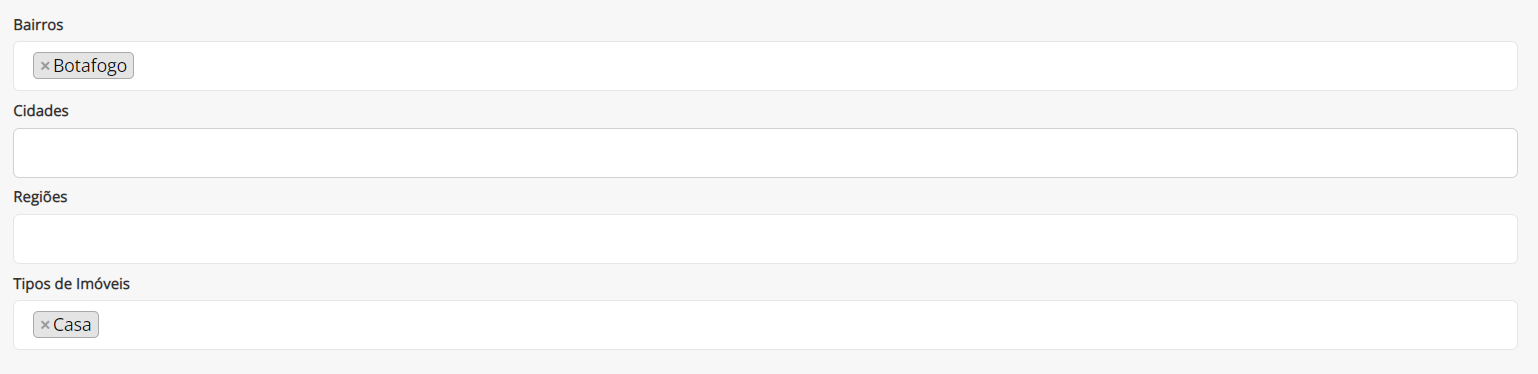
3.3 – Por Código: Ao utilizar esse critério, você determina especificamente os imóveis que deseja exibir. Basta inserir os códigos dos imóveis.
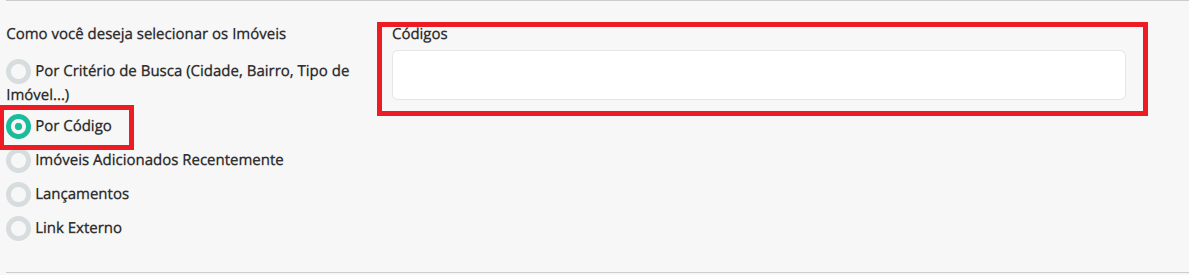
3.4 – Adicionados Recentemente: Utilizando esse critério, os últimos imóveis cadastrados serão exibidos nesse grupo. Porém, pode definir se os imóveis que deseja exibir são do tipo de negócio “Venda” ou “Locação”.
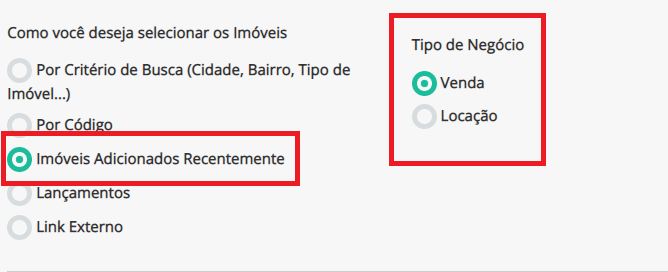
3.5 – Lançamentos: Utilizando esse critério, serão exibidos imóveis cadastrados como Lançamento.
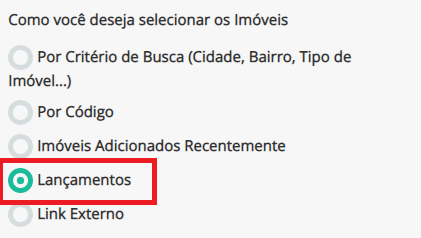
3.6 – Links Externos: Nesse critério você deverá inserir o link que desejar e quando o usuário clicar sobre o quadro no Mosaico, ele será redirecionado ao link que inseriu.
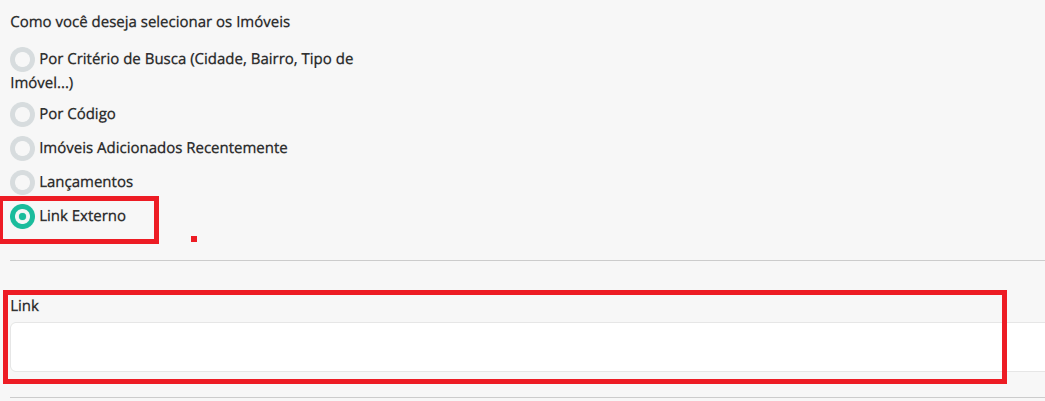
3.7 Você pode definir a imagem da segmentação, basta que deixe a opção Selecione Imagem marcada, você também poderá definir um filtro de cor para ser aplicado sobre a foto, conforme a segunda imagem.
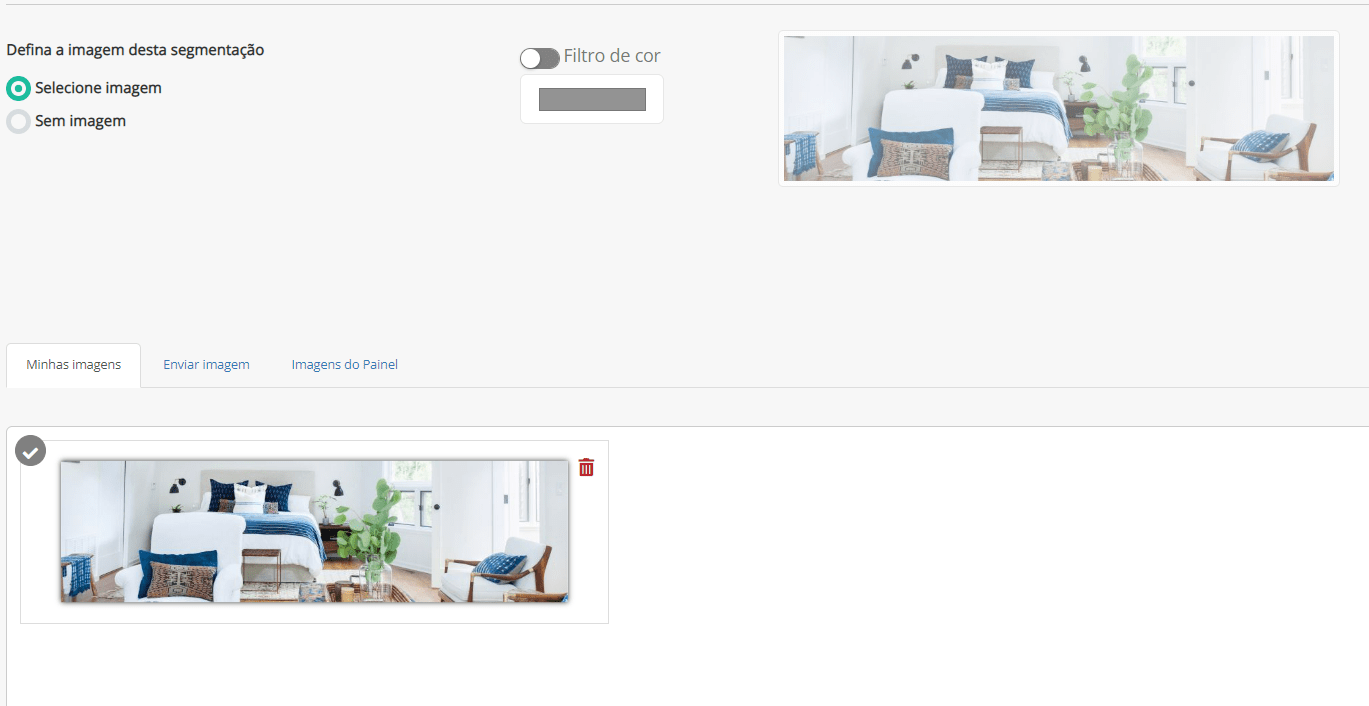
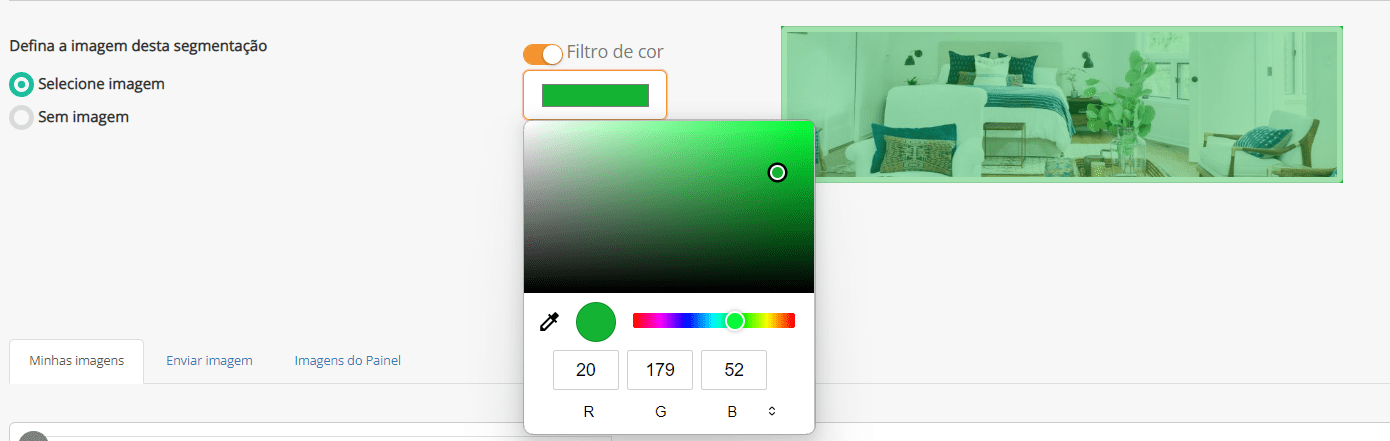
Abaixo ficam as fotos que já estão salvas, então basta selecionar a foto que desejar para segmentação.
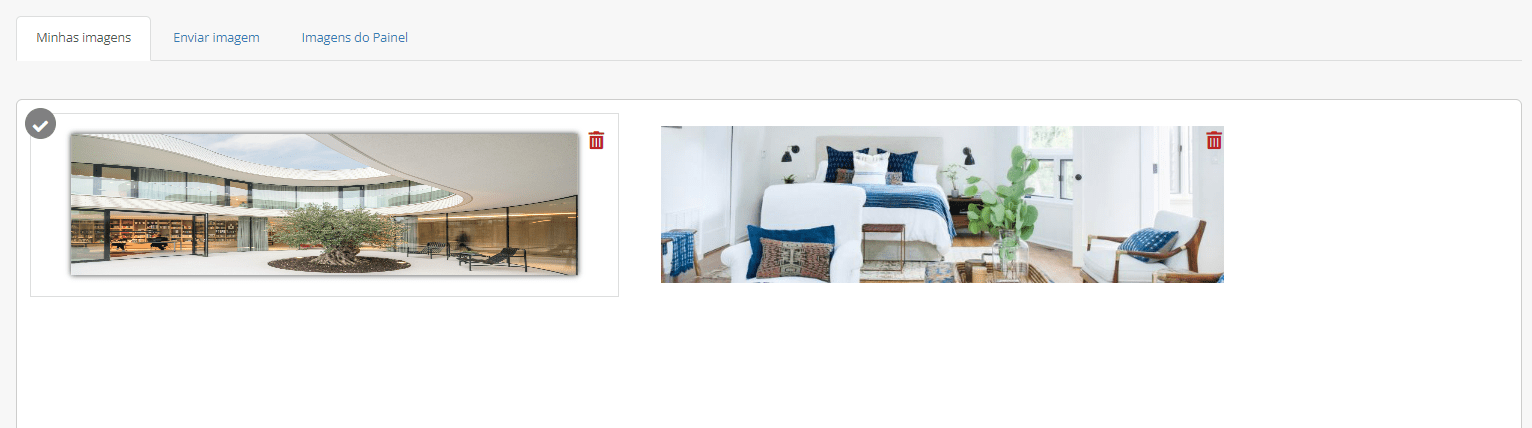
Caso queira colocar uma outra foto que está em seu dispositivo clique em Enviar imagem > Selecionar Imagem. Então será aberto uma aba para selecionar a imagem do seu dispositivo. Após selecionar, a foto já ficará na área da foto.
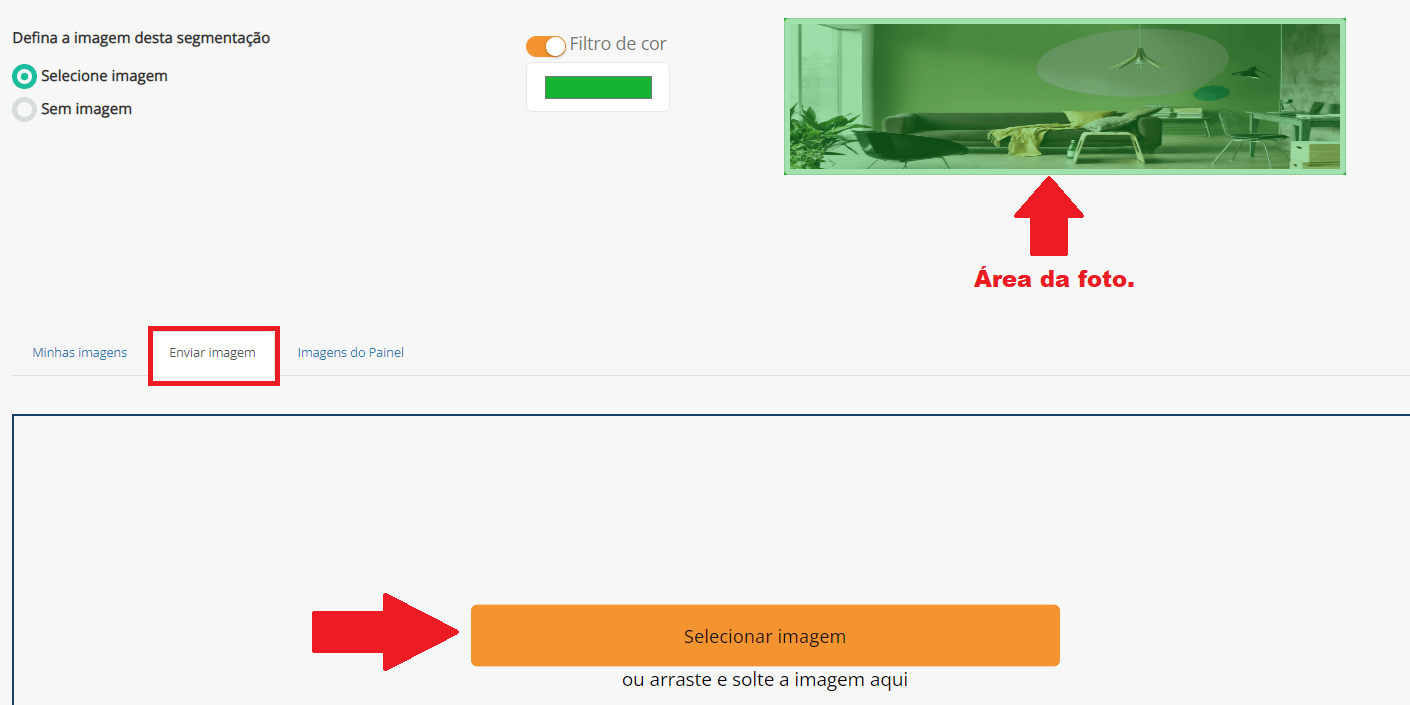
Obs: Todas as fotos que enviar pelo Painel de Controle, ficarão armazenadas na aba “Minhas Imagens”, dessa forma, poderá utilizá-las sempre que desejar de maneira rápida e prática.
3.8 Você poderá escolher uma imagem pré-existente para ilustrar o quadrinho ou poderá utilizar outra de sua preferência.
Pode optar também por não utilizar imagem alguma.
Basta selecionar a opção da sua preferência.
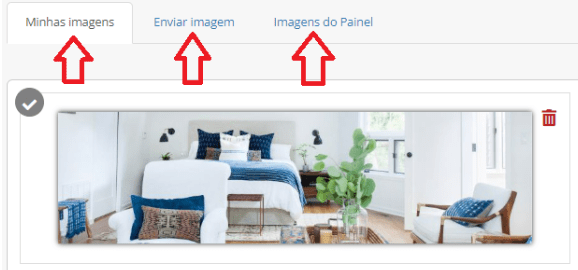
4 – Após fazer todas as configurações desejadas, clique em salvar.
Enquanto a sua segmentação é salva, o loading (pontinhos girando) estará rodando na tela, Aguarde.
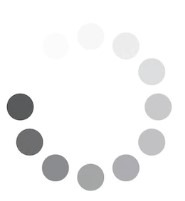
Pronto, quando o loading finalizar, seu banner estará salvo 😉
Você será remetido de volta a página listando todos os quadros do seu mosaico no Painel.
OBS: Você tem total liberdade para redefinir os critérios, e os filtros do mosaico sempre que desejar!
Antes de ir, por favor, indique se este conteúdo foi útil para você.
Seu voto é muito importante, pois, através dele, podemos tornar esta documentação cada vez melhor!
Obrigado por nos ajudar =)
