1 – Abra uma nova mensagem. Na guia Mensagem, no grupo Incluir, clique em Assinatura e em Assinaturas.
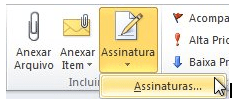
2 – Na guia Assinatura de Email, clique em Novo.
3 – Digite um nome para a assinatura e clique em OK.
4 – Na caixa Editar assinatura, digite o texto que deseja incluir na assinatura.
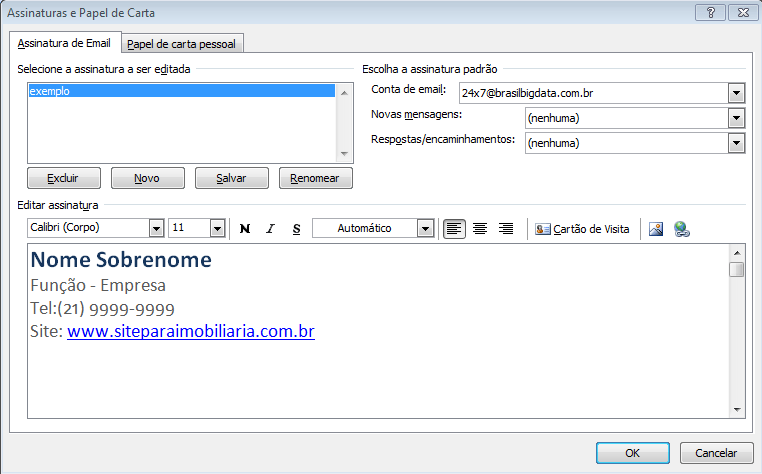
5 – Para formatar o texto, selecione-o e use os botões de estilo e formatação para escolher as opções desejadas.
6 – Para adicionar outros elementos além de texto, clique no local em que você deseja que o elemento apareça e siga um destes procedimentos:
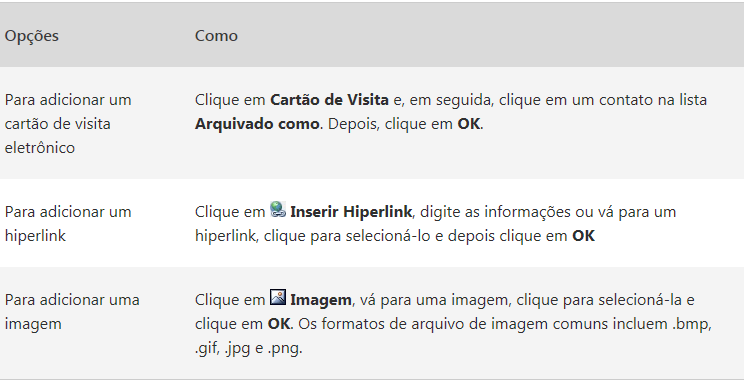
7 – Para concluir a criação da assinatura, clique em OK.
Observação: A assinatura que você acabou de criar ou modificar não aparecerá na mensagem aberta; ela deverá ser inserida na mensagem.
Adicionar uma assinatura a mensagens
As assinaturas pode ser adicionadas automaticamente a todas as mensagens de saída, ou você pode escolher em quais mensagens incluir uma assinatura.
Observação: Cada mensagem pode conter apenas uma assinatura.
Inserir uma assinatura automaticamente
- Na guia Mensagem, no grupo Incluir, clique em Assinatura e em Assinaturas.
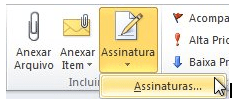
- Em Escolha a assinatura padrão, na lista Conta de email, clique na conta de email à qual deseja associar a assinatura.
- Na lista Novas mensagens, selecione a assinatura que deseja incluir.
- Se quiser que uma assinatura seja incluída quando você responde ou encaminha mensagens, na lista Respostas/encaminhamentos, selecione a assinatura. Caso contrário, clique em (nenhuma).
Inserir uma mensagem manualmente
- Em uma nova mensagem, na guia Mensagem, no grupo Incluir, clique em Assinatura e selecione a assinatura desejada.

Dica: Para remover uma assinatura de uma mensagem aberta, selecione a assinatura no corpo da mensagem e pressione Delete.
