- Qual a utilidade deste recurso?
Os Links Rápidos, é uma área de grande destaque que é exibida na página inicial do seu site. Nessa funcionalidade você poderá configurar o filtro de cada um dos seus Links Rápidos para que ao serem clicados pelo usuário, tragam exatamente os anúncios que desejar!
Esta funcionalidade está disponível no PAINEL DE CONTROLE DO SITE para todos os Clientes que possuem o Site Midas contratado.
Para fazer login no Painel de Controle do Site, acesse: https://painel.sitemidas.com.br/
Como fazer login no Painel de Controle do Site, clique AQUI
- LINKS RÁPIDOS = são exibidos em forma de “tarja” composto por pequenos quadrinhos.
A sua localização e visual na página principal depende diretamente do modelo do seu Site.

1 – Para ativar o mosaico em seu site vá em: RECURSOS PÁGINA PRINCIPAL > LINKS RÁPIDOS.
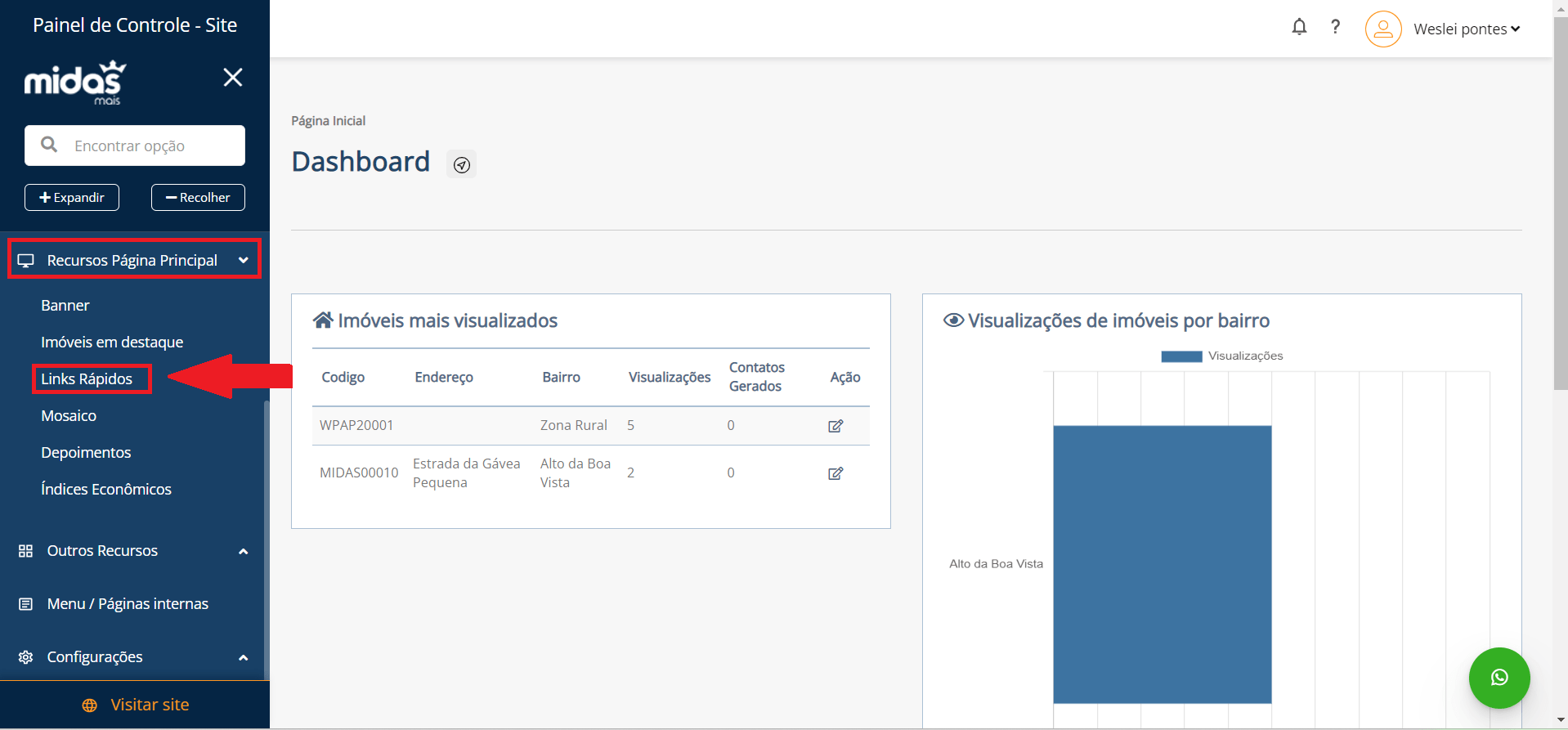
Lembrando que o MENU do Painel possui a opção de pesquisa.
Então, quando não lembrar ou souber, em que parte do menu a funcionalidade que deseja usar está localizada, utilize a pesquisa para encontrar mais facilmente 😉
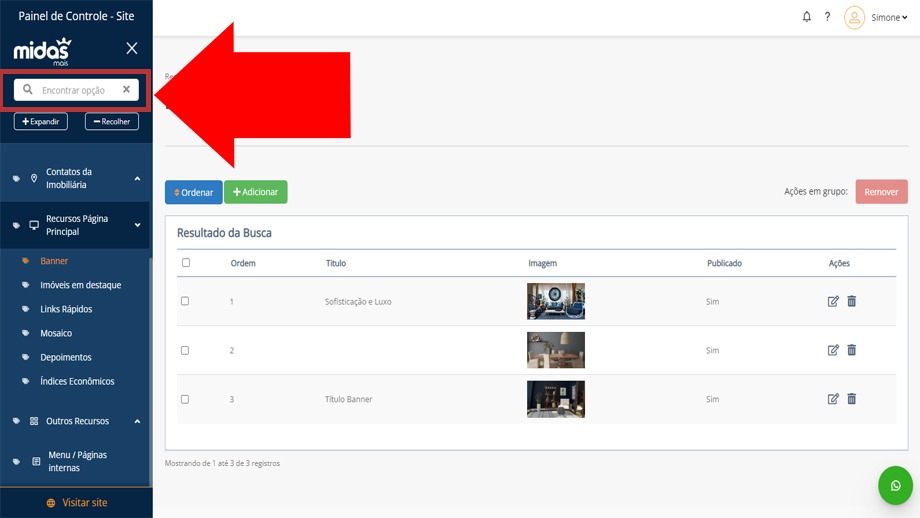
2 – Será exibido na nova tela com uma lista de todas as segmentações atualmente configuradas dos seus Links Rápidos.
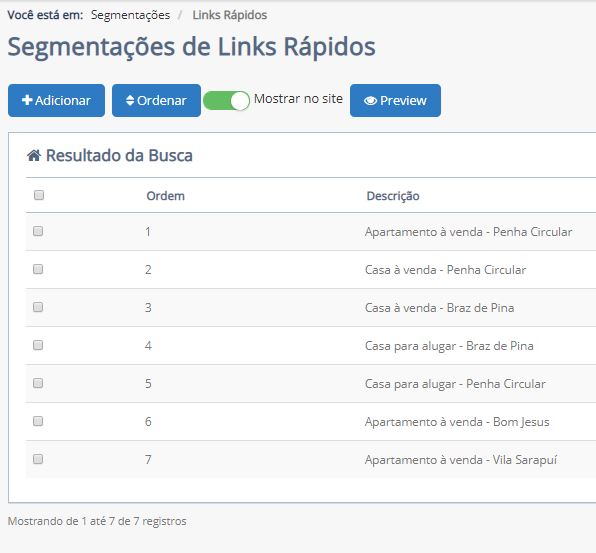
Mas, você tem total liberdade para redefinir os critérios, a ordenação que devem ser utilizados e para alterar as imagens ilustrativas exibidas nos quadrinhos.
Utilize o botão ADICIONAR (no topo da página) para adicionar novos itens à tarja.
Utilize o botão ORDENAR (no topo da página) para reordenar os itens da tarja.
Utilize o botão REMOVER (no topo da página) para excluir itens da tarja.
Utilize o botão EDITAR (no final da linha do item) para editar aquele determinado item.
Utilize o botão PREVIEW para verificar o resultado no site antes de publicar de fato a segmentação no site.
Habilite o botão MOSTRAR NO SITE quando quiser publicar a segmentação no site.
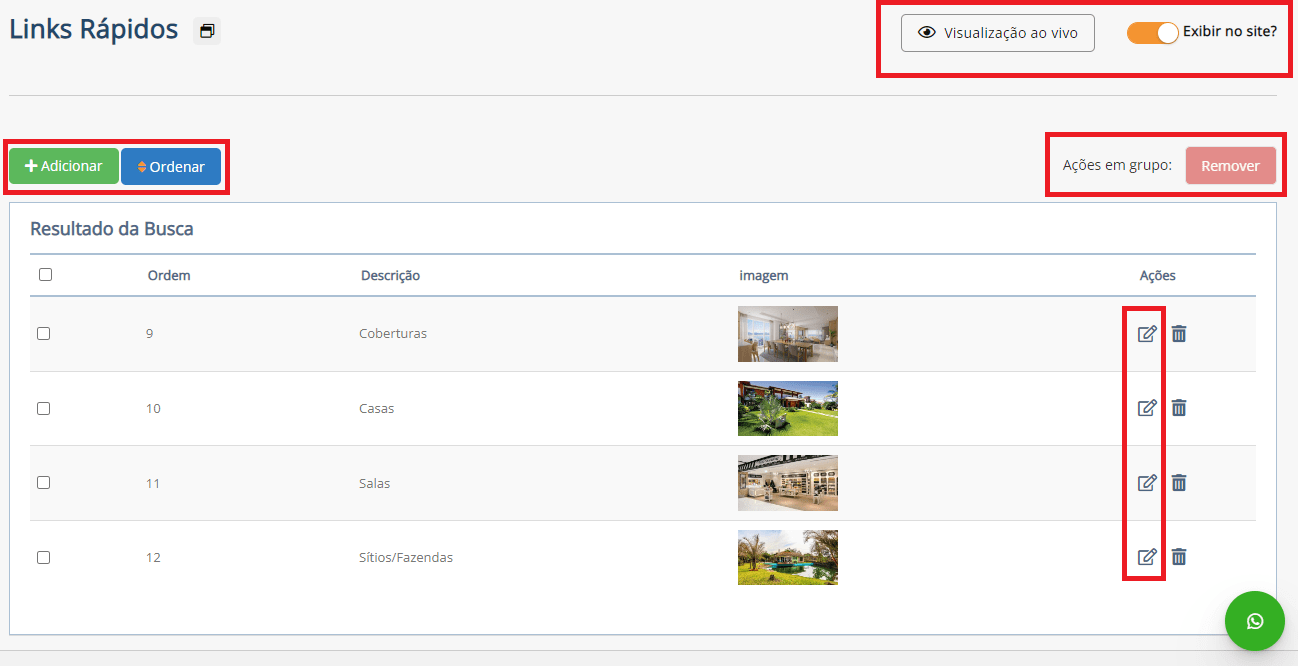
3 – Para editar os dados (imagem, título e o filtro da segmentação) clique sobre o quadro que deseja alterar.
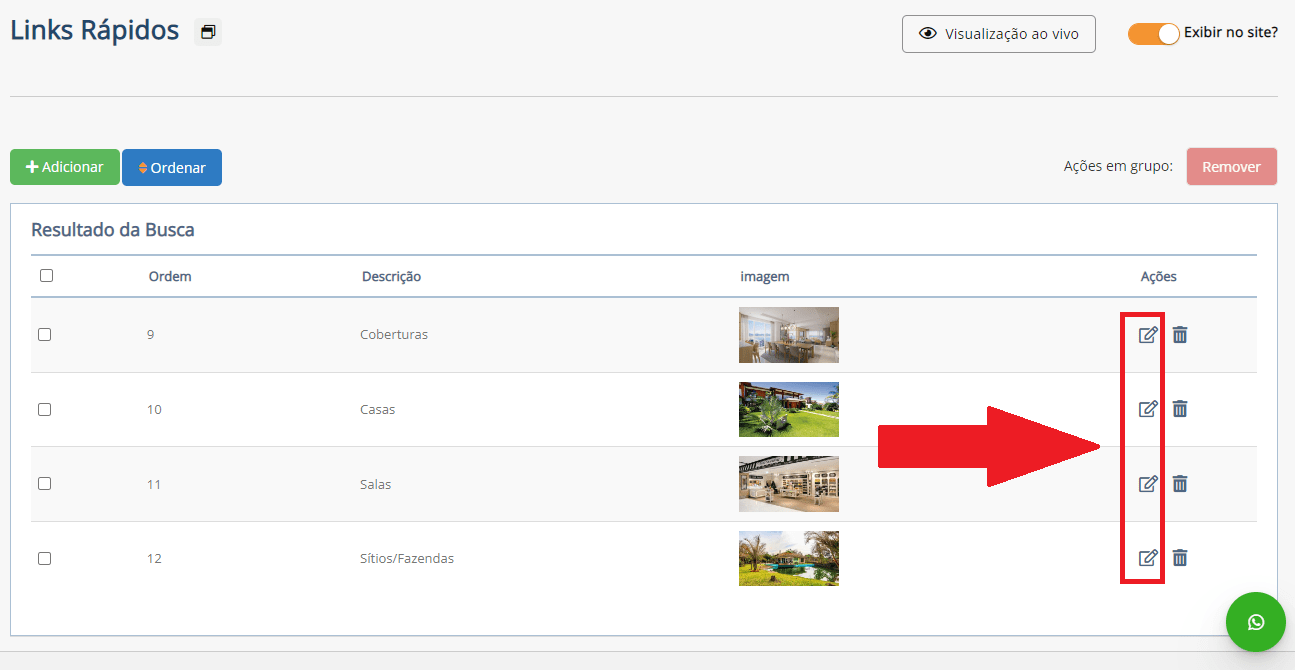
3.1 Caso deseje adicionar um novo quadradinho, clique em ADICIONAR.
Siga com os passos a seguir para que possa entender mais sobre os campos das configurações dos Links Rápidos. 😉
4 – Você será redirecionado para a página de edição do Link Rápido, nela poderá inserir informações de como quer segmenta-lo.
4.1 – Título que será exibido no quadro do Link Rápido na página inicial do Site.

4.2 – Por Critério de Busca(Cidade, Bairro, tipo de imóvel).
Marcando essa opção você deve definir os critérios como, Padrão do Imóvel, Tipo de Negócio, Tipo de Venda e Visita virtual (os imóveis que possuem visitas virtuais em 360º).
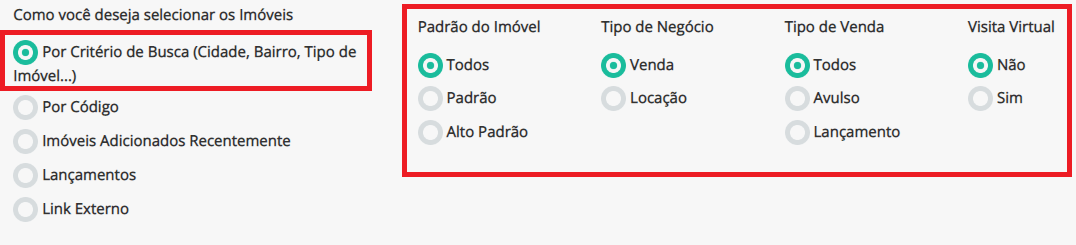
Se tiver definido que selecionará os imóveis Por Critério de Busca, poderá também filtrar os imóveis por Bairros, Cidades, Regiões e Tipos de imóvel… Para isso, deverá clicar dentro do campo (conforme indicado na imagem abaixo) para selecionar os itens para compor o novo grupo.
Caso não selecione itens nestes campos, serão considerados TODOS os imóveis de todos os bairros, cidades, regiões e tipos que possua cadastrados.
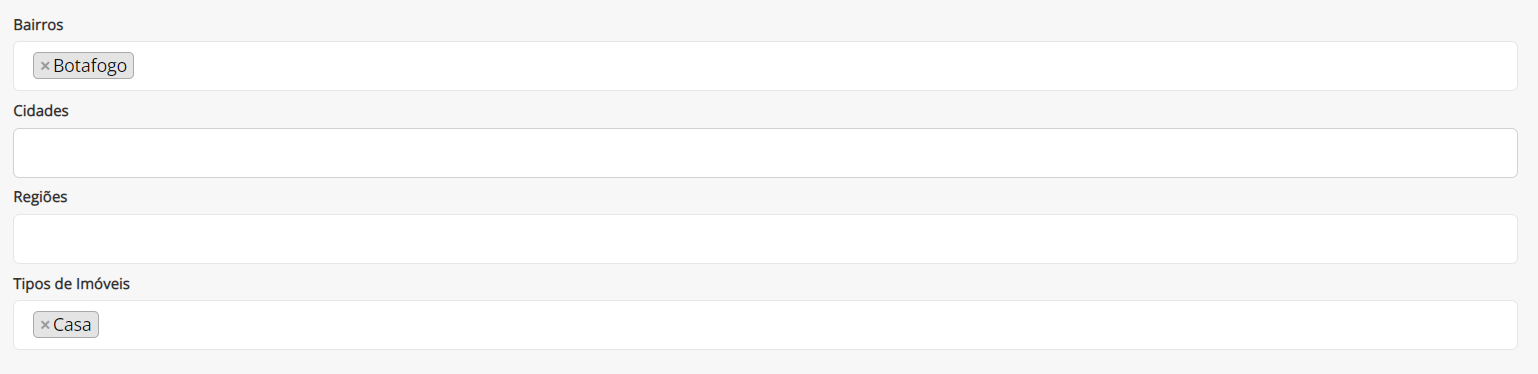
4.3 – Por Código: Ao utilizar esse critério, você determina especificamente os imóveis que deseja exibir. Basta inserir os códigos dos imóveis.
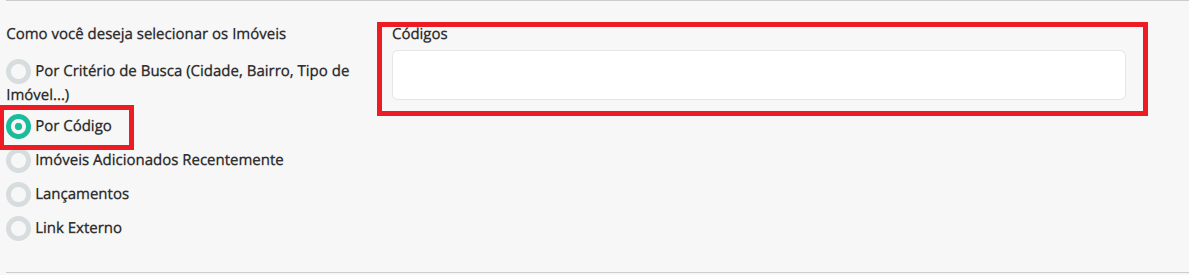
4.4 – Adicionados Recentemente: Utilizando esse critério, os últimos imóveis cadastrados serão exibidos nesse grupo. Porém, pode definir se os imóveis que deseja exibir são do tipo de negócio “Venda” ou “Locação”.
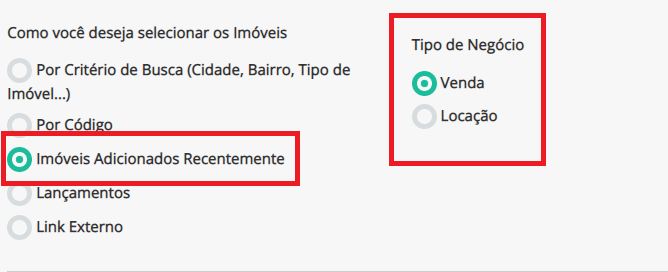
4.5 – Lançamentos: Utilizando esse critério, serão exibidos imóveis cadastrados como Lançamento.
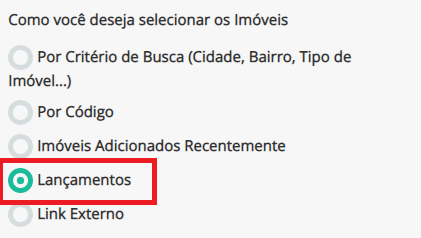
4.6 – Links Externos: Nesse critério você deverá inserir o link que desejar e quando o usuário clicar sobre o quadro no Mosaico, ele será redirecionado ao link que inseriu.
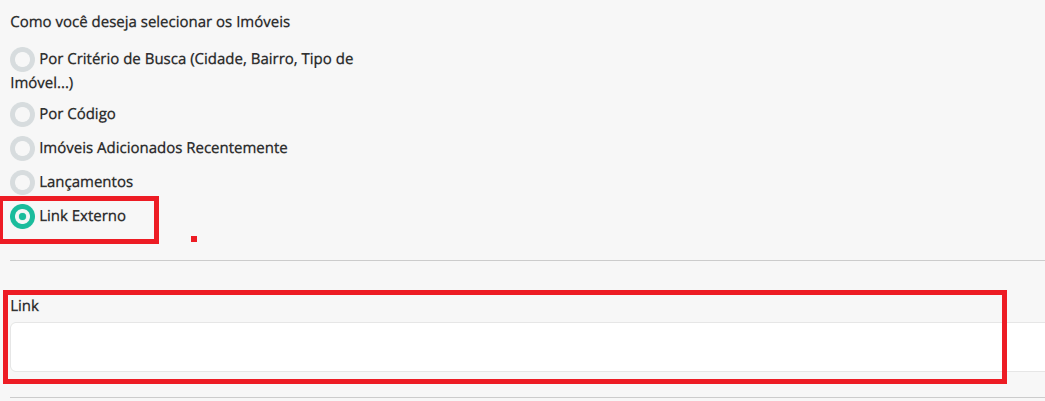
4.7 Você pode definir a imagem da segmentação, basta que deixe a opção Selecione Imagem marcada, você também poderá definir um filtro de cor para ser aplicado sobre a foto, conforme a segunda imagem.
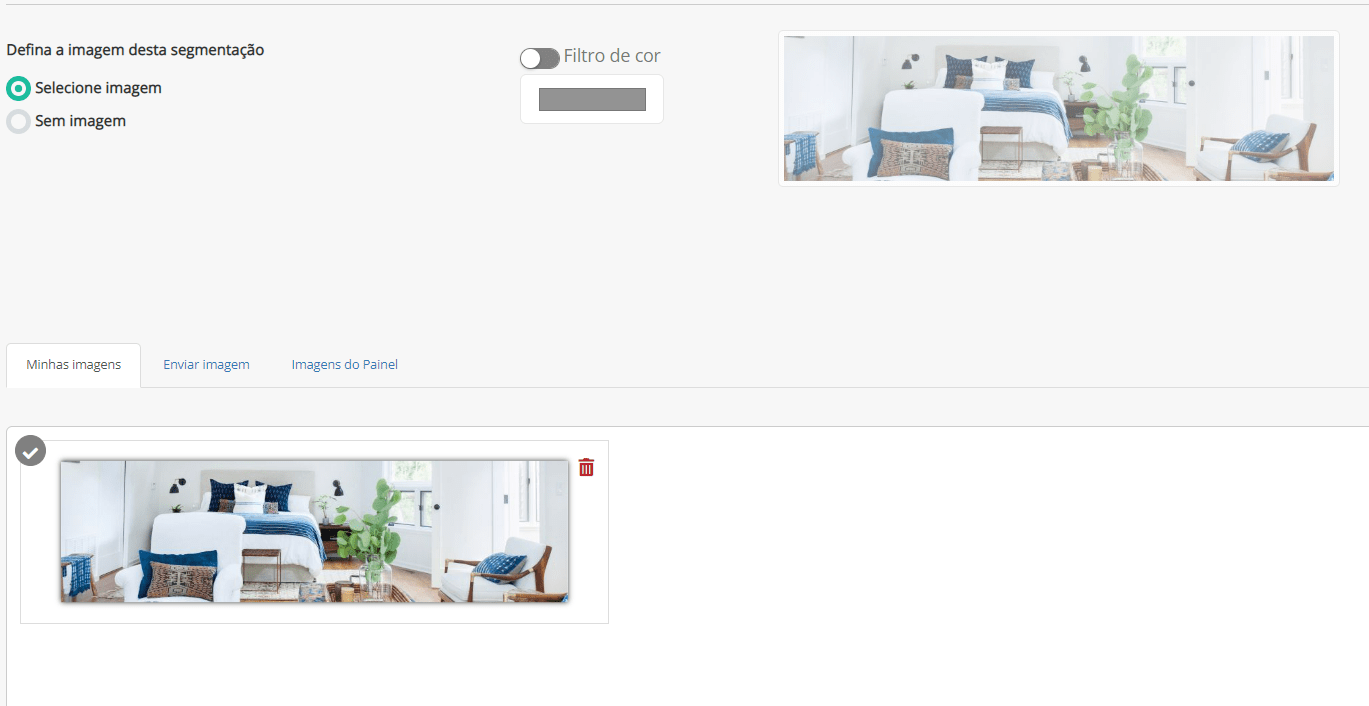
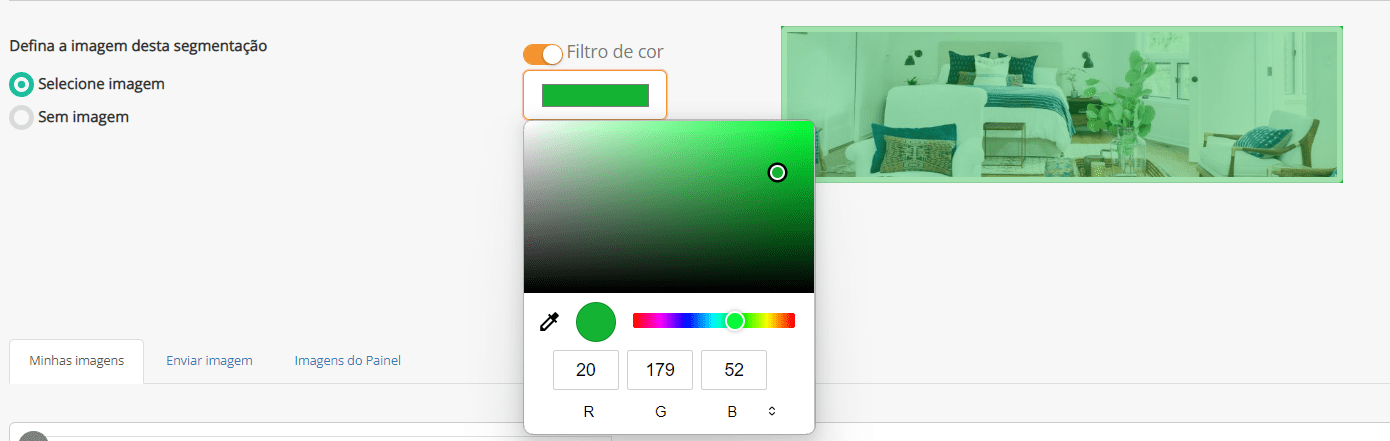
Abaixo ficam as fotos que já estão salvas, então basta selecionar a foto que desejar para segmentação.
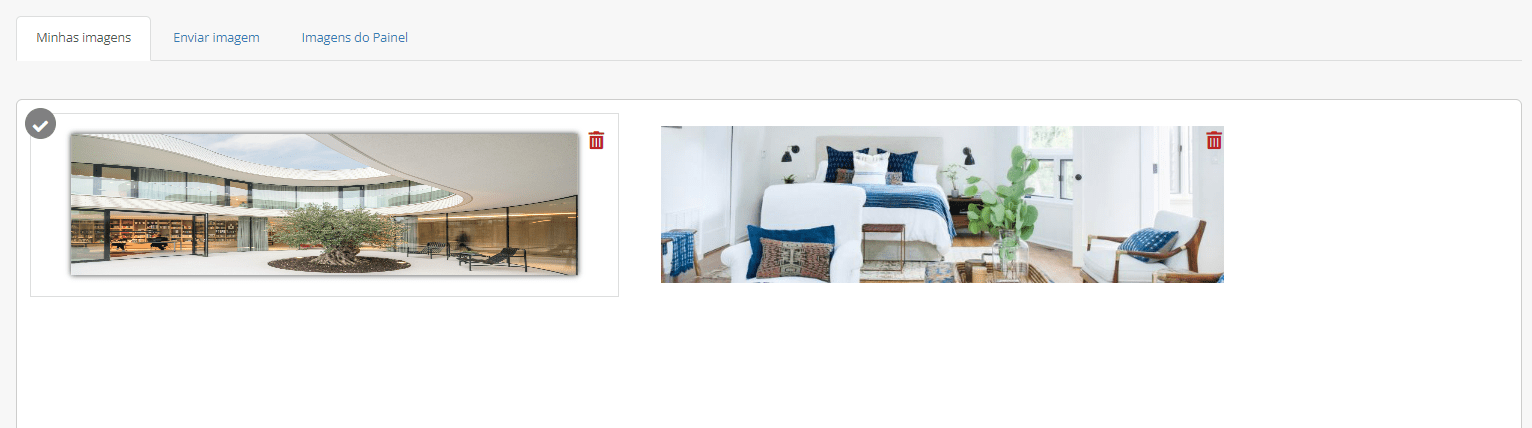
Caso queira colocar uma outra foto que está em seu dispositivo clique em Enviar imagem > Selecionar Imagem. Então será aberto uma aba para selecionar a imagem do seu dispositivo. Após selecionar, a foto já ficará na área da foto.
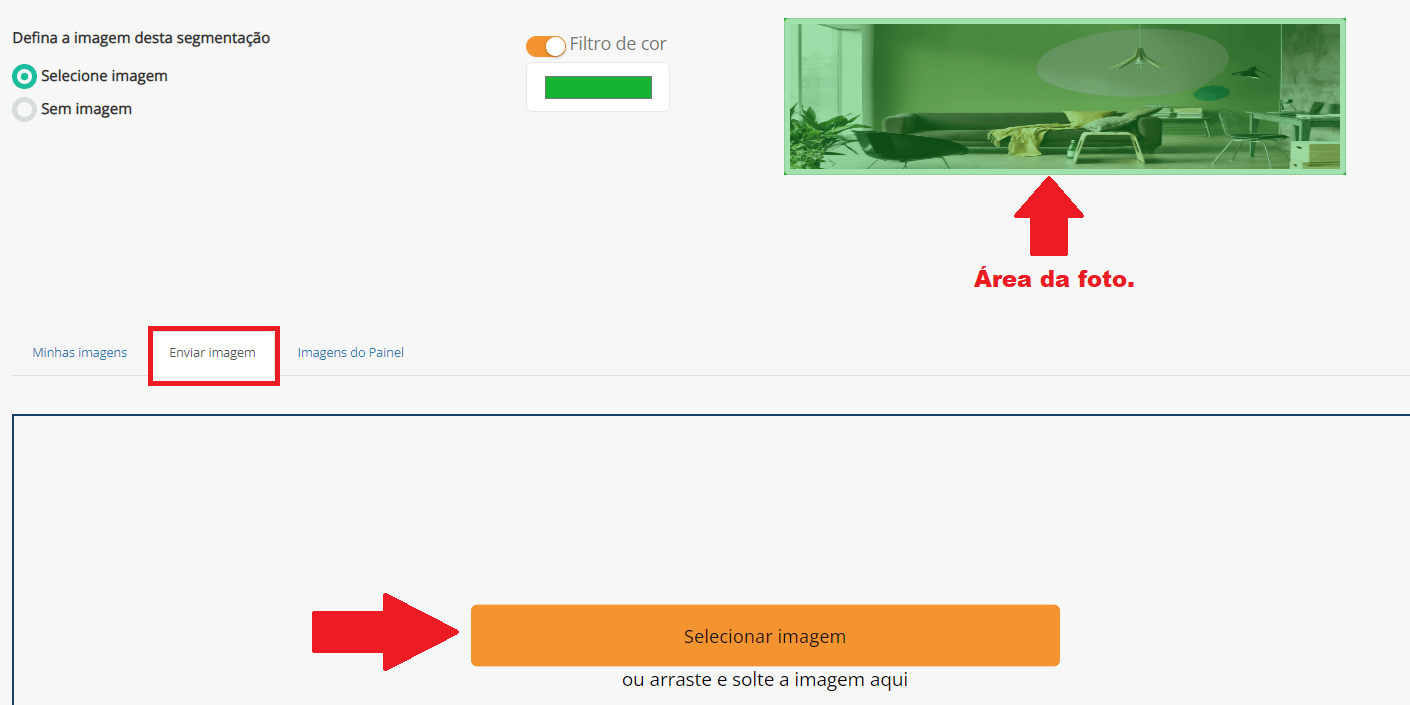
Obs: Todas as fotos que enviar pelo Painel de Controle, ficarão armazenadas na aba “Minhas Imagens”, dessa forma, poderá utilizá-las sempre que desejar de maneira rápida e prática.
4.8 Você poderá escolher uma imagem pré-existente para ilustrar o quadrinho ou poderá utilizar outra de sua preferência.
Pode optar também por não utilizar imagem alguma.
Basta selecionar a opção da sua preferência.
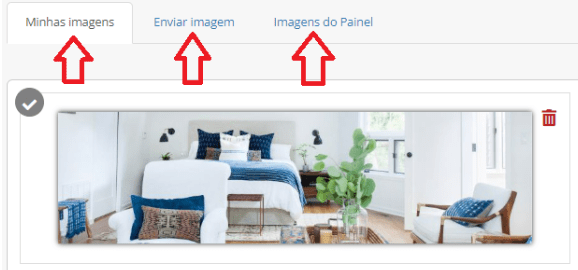
5 – Após fazer todas as configurações desejadas, clique em salvar.
Enquanto a sua segmentação é salva, o loading (pontinhos girando) estará rodando na tela, Aguarde.
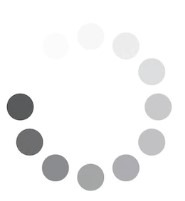
Pronto, quando o loading finalizar, seu Link Rápido estará salvo 😉
Você será remetido de volta a página listando todos as segmentações no Painel.
REORDENANDO LINKS RÁPIDOS:
1 – Para reordenar as suas segmentações, clique no botão ![]()
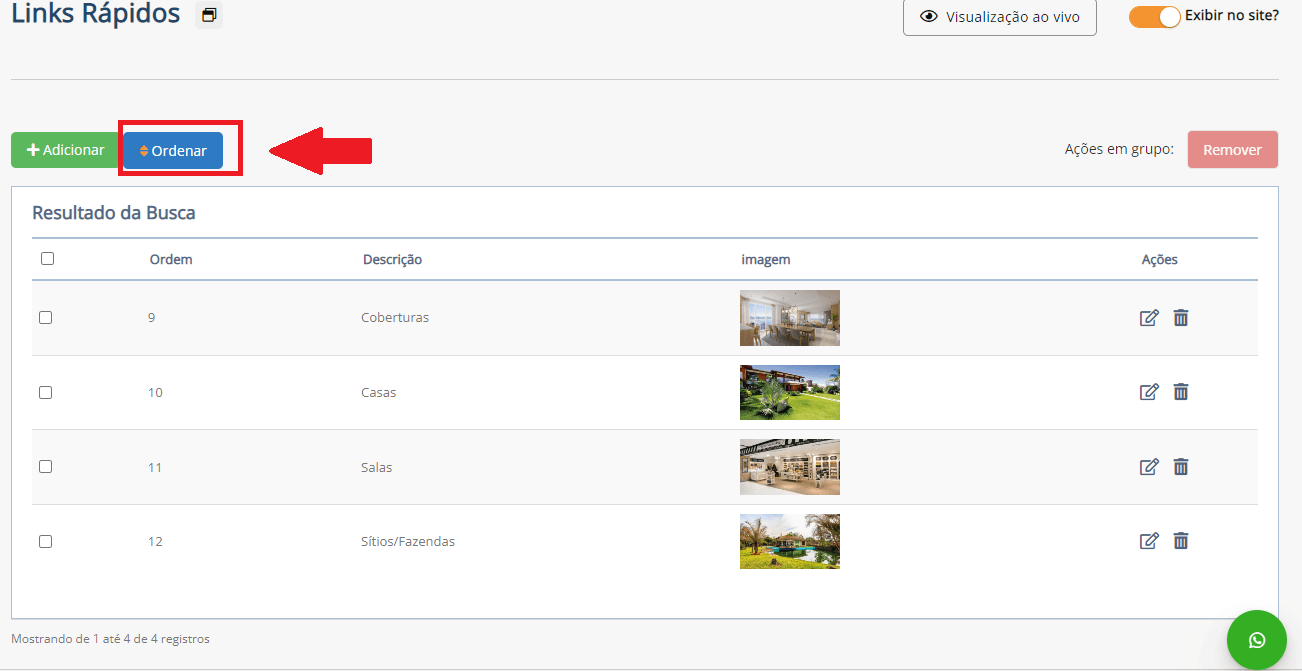
Na nova janela, clique e arraste os grupos de destaque posicionando-os no local que deseja.
Ao concluir, clique me SALVAR
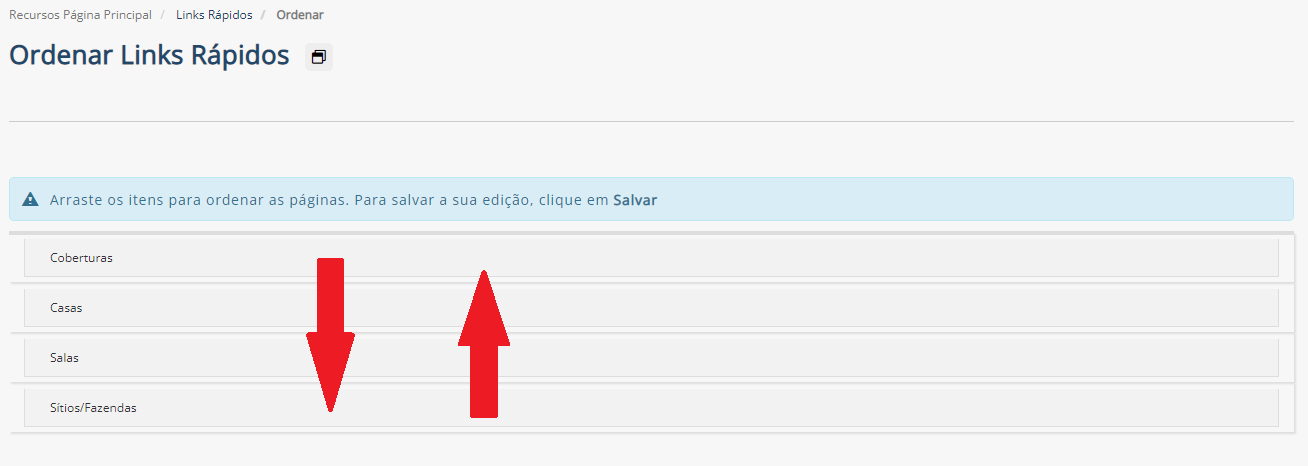
REMOVENDO UM GRUPO DA TARJA DE LINKS RÁPIDOS
1 – Clique no ícone lixeira, localizado ao final da linha de descrição do nome do quadrinho REMOVER ![]()
OU Caso deseje excluir mais de uma segmentação de destaque de uma só vez, basta que marque as “caixinhas”, localizadas do lado esquerdo, das segmentações que deseja remover.
Após selecionado os grupos que deseja excluir, clique em ![]() , localizado no campo superior direito da lista.
, localizado no campo superior direito da lista.
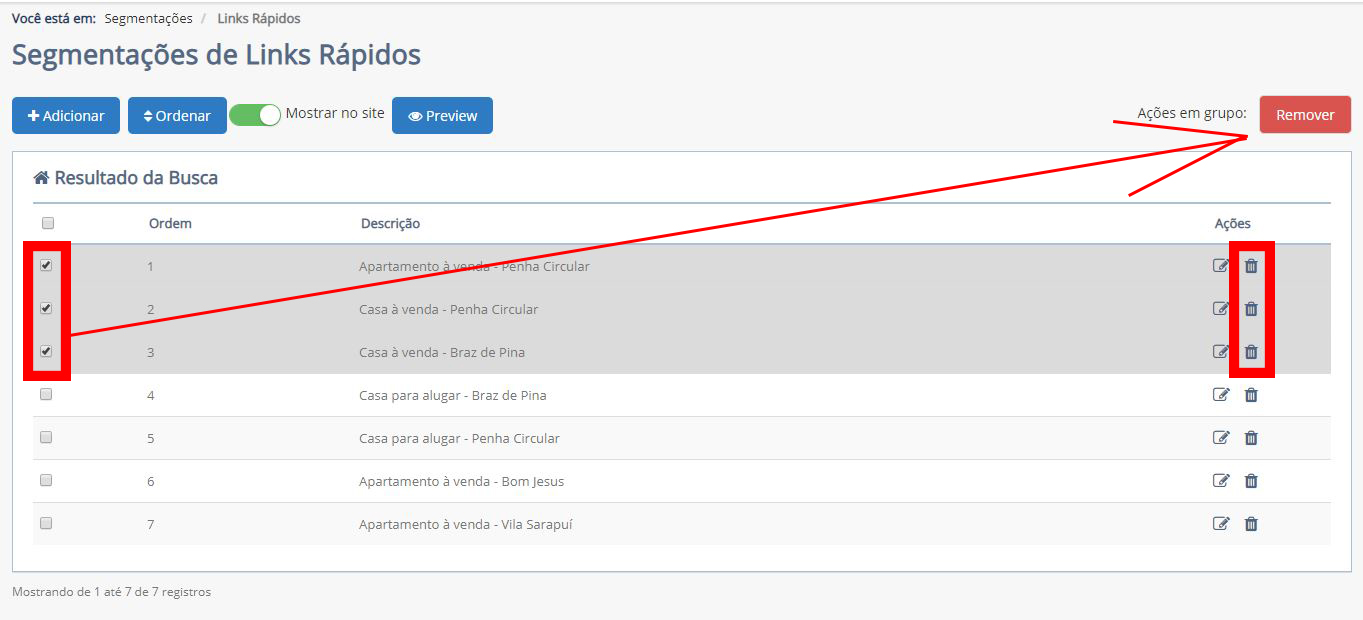
2 – Confirme a exclusão:
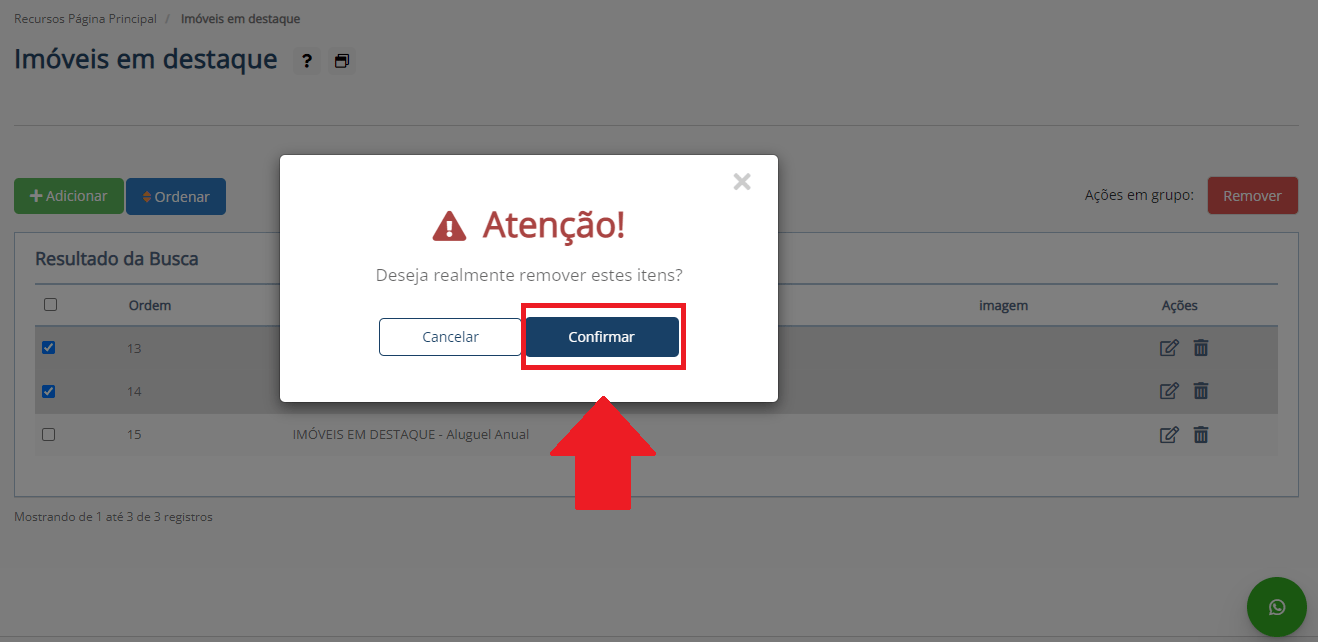
Enquanto a exclusão da segmentação é salva, o loading (pontinhos girando) estará rodando na tela, aguarde.
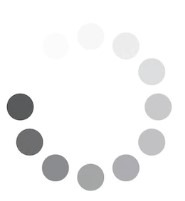
Pronto, quando o loading finalizar, a exclusão da segmentação terá sido concluída com sucesso 😉, e você será remetido de volta a página da lista de segmentações cadastradas no Painel.
OBS: Você tem total liberdade para redefinir os critérios, ordenação e os filtros dos seus Links Rápidos sempre que desejar!
Antes de ir, por favor, indique se este conteúdo foi útil para você.
Seu voto é muito importante, pois, através dele, podemos tornar esta documentação cada vez melhor!
Obrigado por nos ajudar =)
