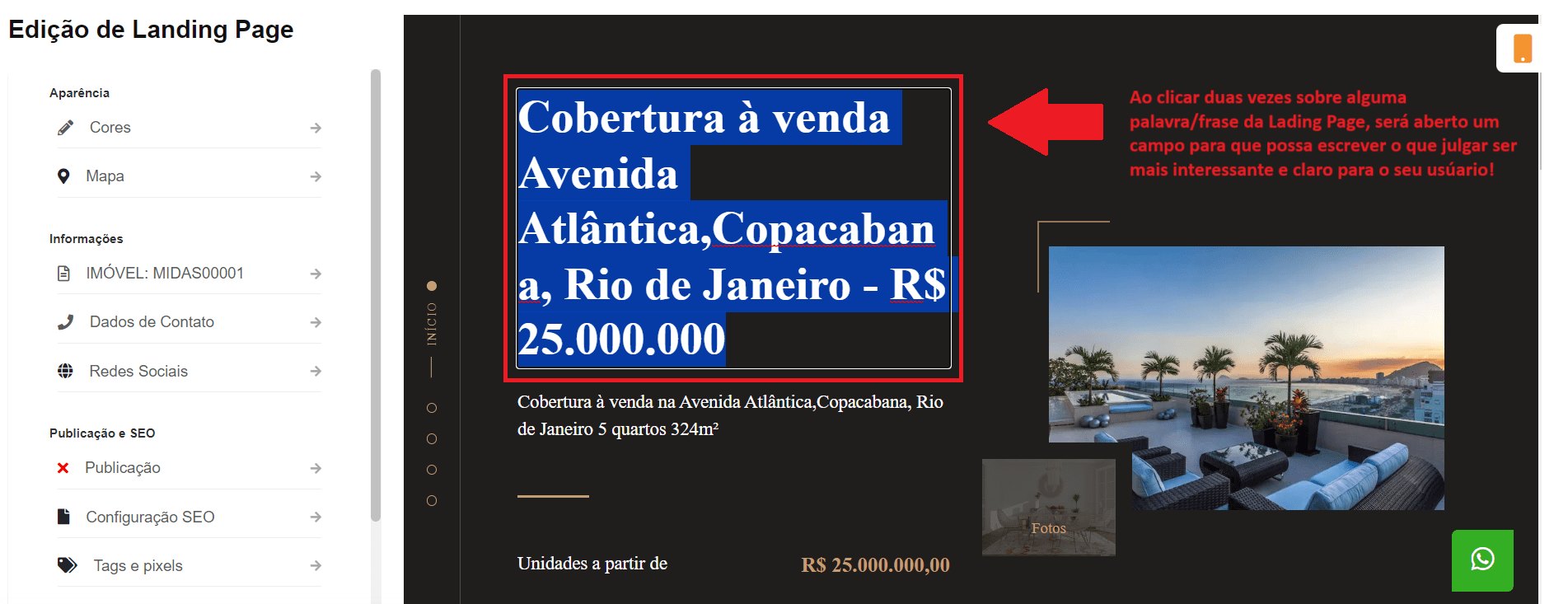- Qual a utilidade deste recurso?
Um construtor de landing pages é uma ferramenta valiosa para desenvolver páginas da web direcionadas à conversão, sendo comumente empregado em estratégias de marketing digital. Através do Painel de Controle do Site, você terá a capacidade de criar landing pages a partir dos seus imóveis e/ou lançamentos já cadastrados, além da opção de criar páginas de destino com tema livre.
Este tutorial fornece um guia passo a passo para a criação de uma landing page dedicada a imóveis ou lançamentos.Se você ainda não está familiarizado com o conceito de Landing Page, clique [AQUI] para obter mais informações.
No entanto, se o seu interesse é aprender como criar uma Landing Page de TEMA LIVRE, clique [AQUI]
O número de landing pages disponíveis para uso é restrito, variando de 1 a 5 páginas cadastradas simultaneamente. Essa quantidade é determinada pelo pacote de imóveis contratado.
Esta funcionalidade está disponível no PAINEL DE CONTROLE DO SITE para todos os Clientes que possuem o Site Midas contratado.
Para fazer login no Painel de Controle do Site, acesse: https://painel.sitemidas.com.br/
Como fazer login no Painel de Controle do Site, clique AQUI
1- Para criar a uma Lading Page, faça login no Painel de Controle do Site,
no menu, vá em: LANDING PAGES
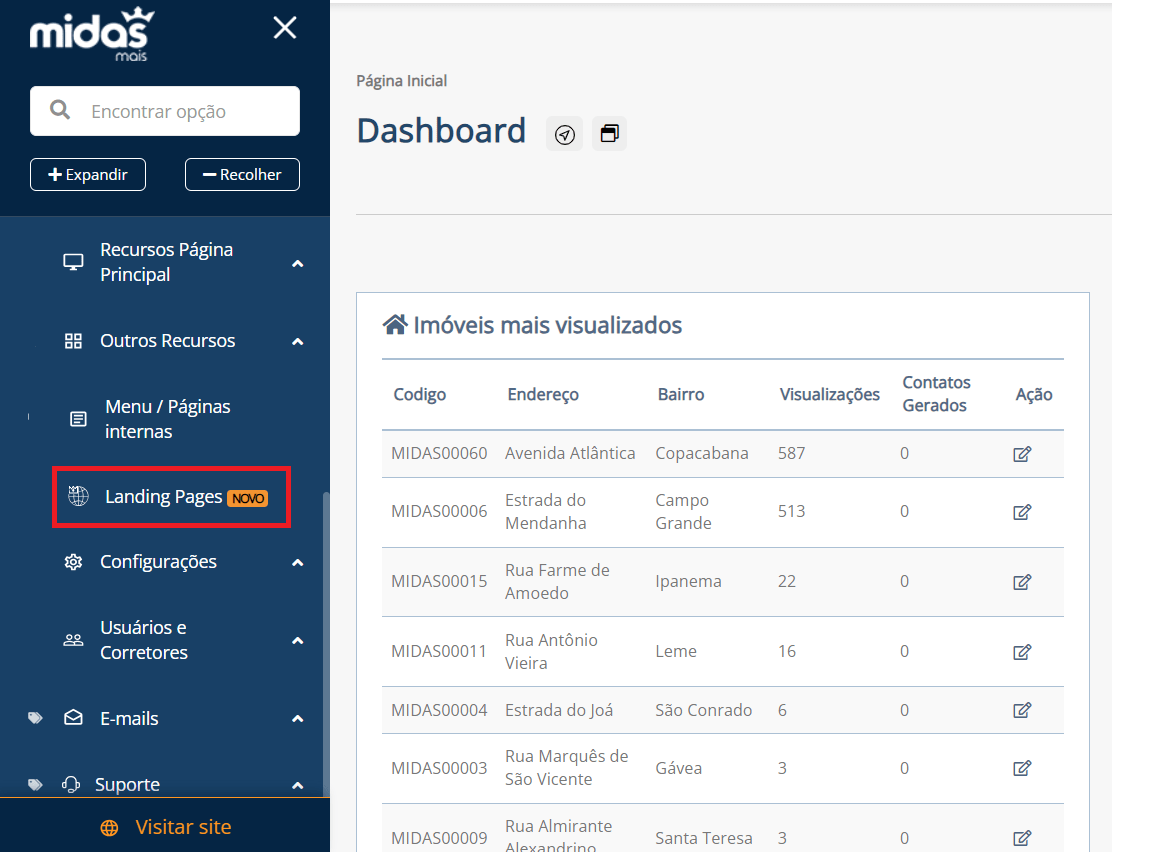
Lembrando que o MENU do Painel possui a opção de pesquisa.
Então, quando não lembrar ou souber, em que parte do menu a funcionalidade que deseja usar está localizada, utilize a pesquisa para encontrar mais facilmente 😉
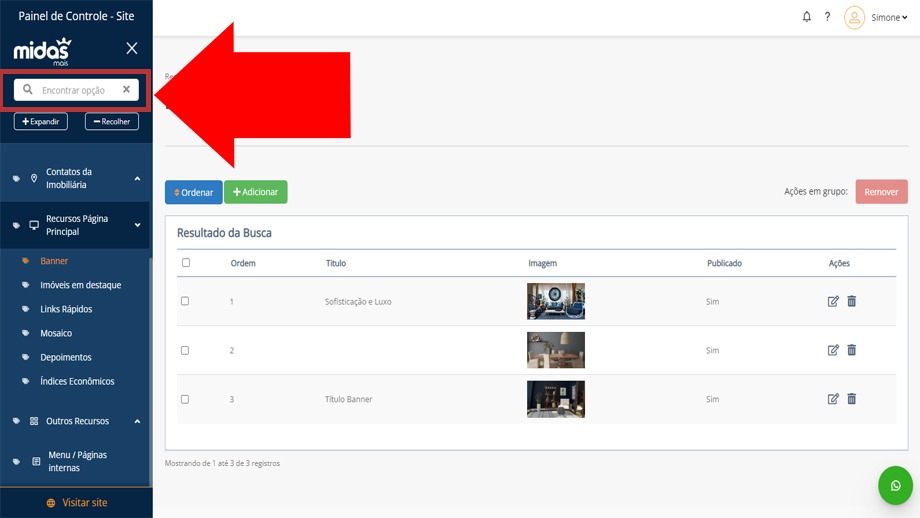
Antes de prosseguirmos com a criação da Landing Page, é importante explorar melhor a interface da tela:
- Conforme imagem abaixo, no alto da página, você terá acesso aos filtros de pesquisa, facilitando a localização rápida das landing pages que já foram criadas.
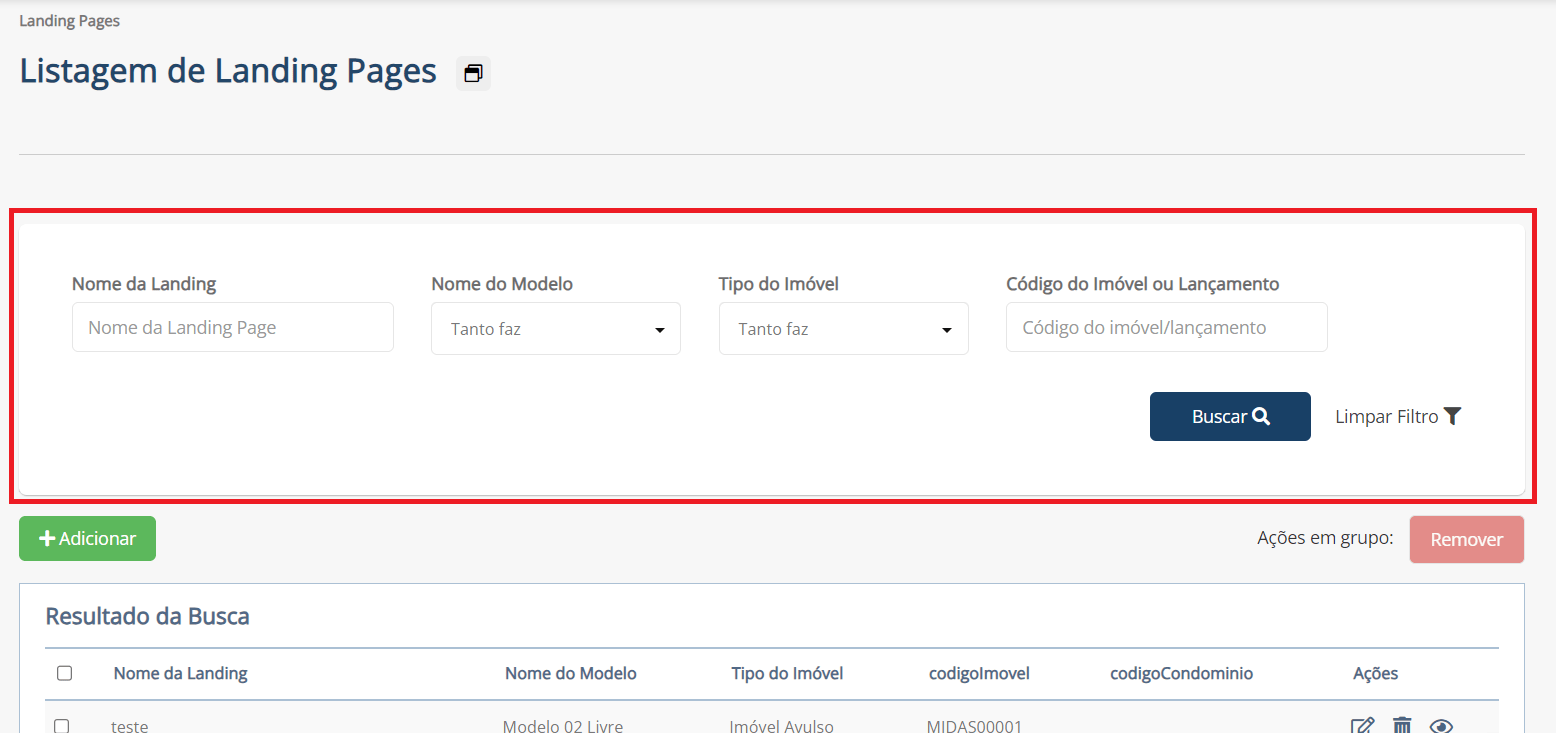
- Logo abaixo dos filtros, todas as Lading Pages que possui atualmente cadastradas, estarão relacionas. Ver imagem abaixo:
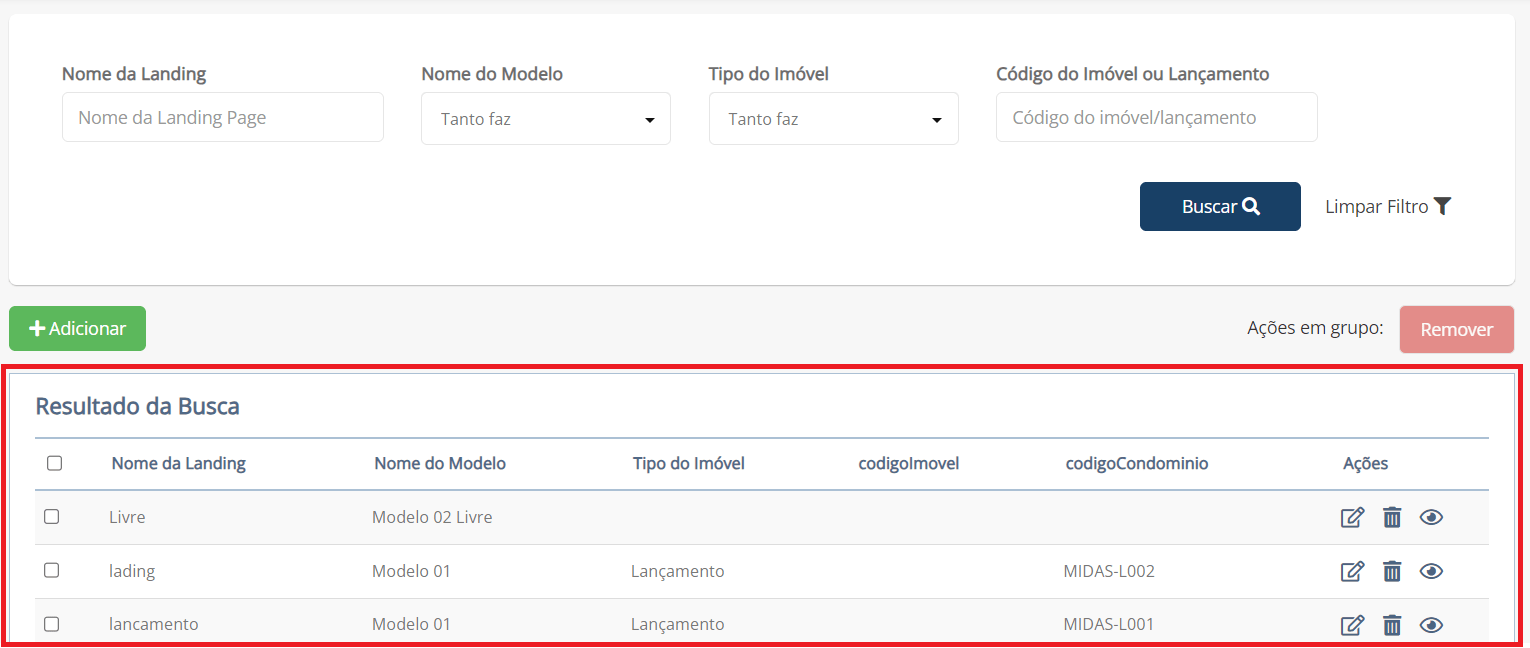
Além de explorar os filtros e a lista de landing pages já criadas, há também a opção de ADICIONAR. Simplesmente clique neste botão (conforme demonstrado na imagem abaixo) e embarque conosco na criação de uma Landing Page dedicada a imóveis, condomínios ou lançamentos.
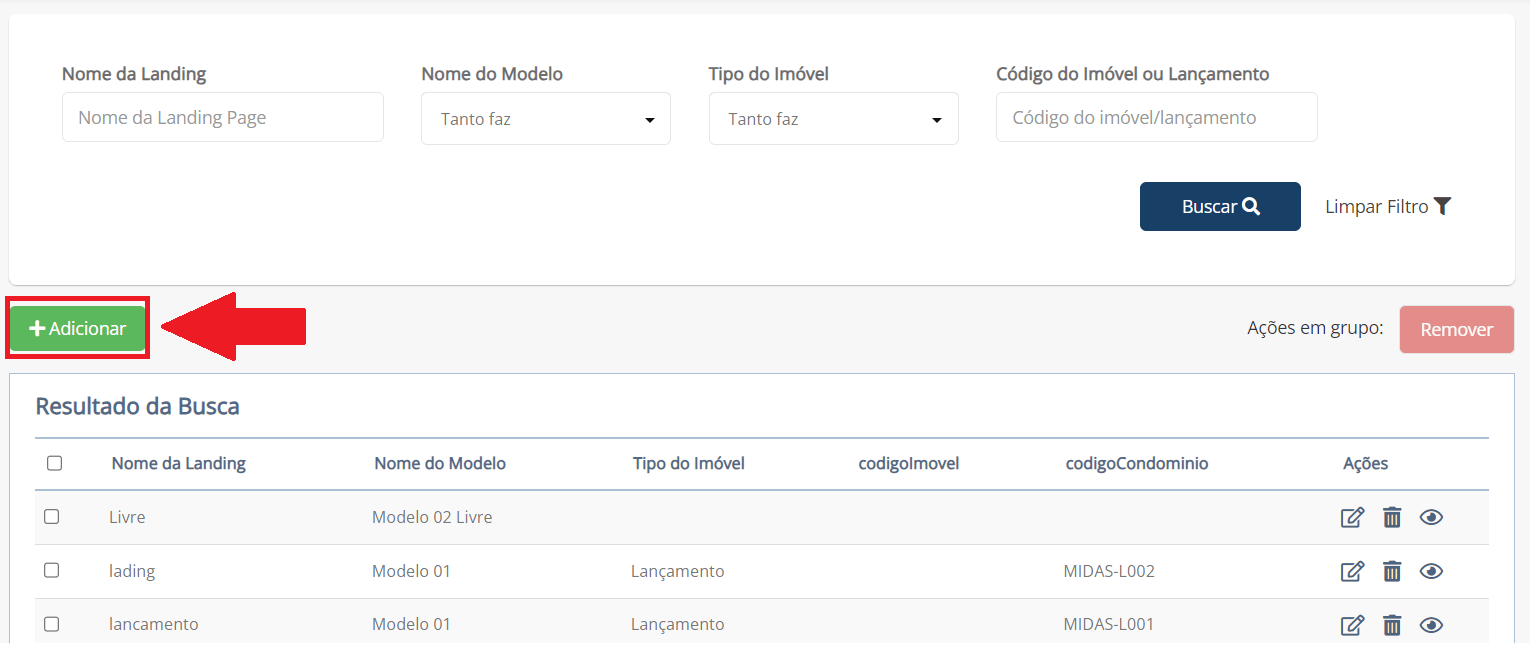
Pronto para começar?
1- Dê um nome à sua Landing e escolha o foco (tema livre ou imóvel) para a página que está prestes a criar. Em seguida, clique em INICIAR!
Cada um desses focos possui layouts exclusivos para otimizar a experiência do usuário e o arranjo do conteúdo.
Ao selecionar o tema Imóvel ou Lançamento, você está indicando que o objetivo da sua página é promover um imóvel ou lançamento já registrado no seu banco de dados. A Landing Page será automaticamente montada utilizando as informações e imagens cadastradas para a divulgação do imóvel no site da imobiliária.
Por outro lado, ao escolher o Tema Livre, como o próprio nome sugere, a página será criada com um tema totalmente personalizável, como a promoção de um serviço, produto ou qualquer outro tema relevante para a geração de leads.
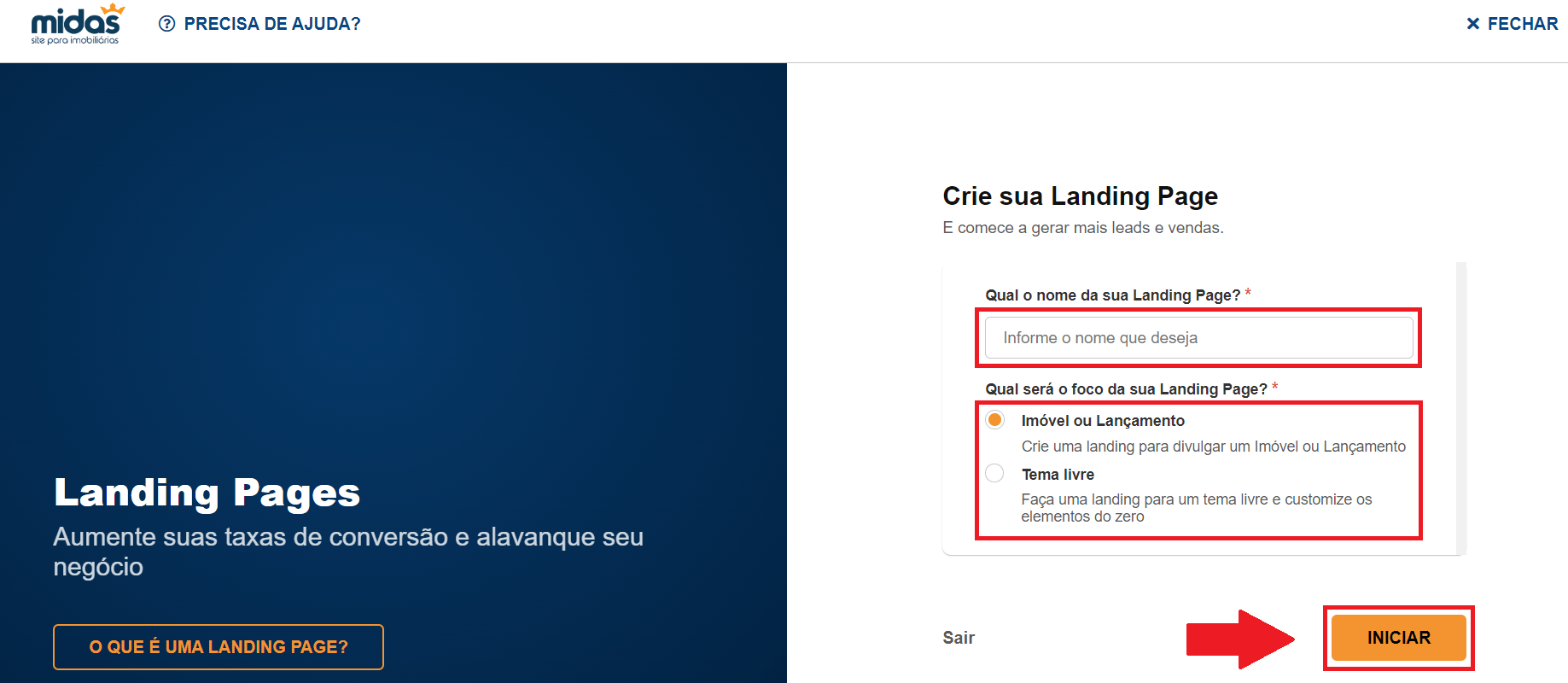
Continuaremos a partir daqui com o guia passo a passo para criar uma Landing Page, considerando que o foco selecionado no passo anterior foi Imóveis ou Lançamentos.
Agora, no próximo passo, você precisará especificar se a sua Landing Page será dedicada a um imóvel avulso ou se estará relacionada a um condomínio ou lançamento.
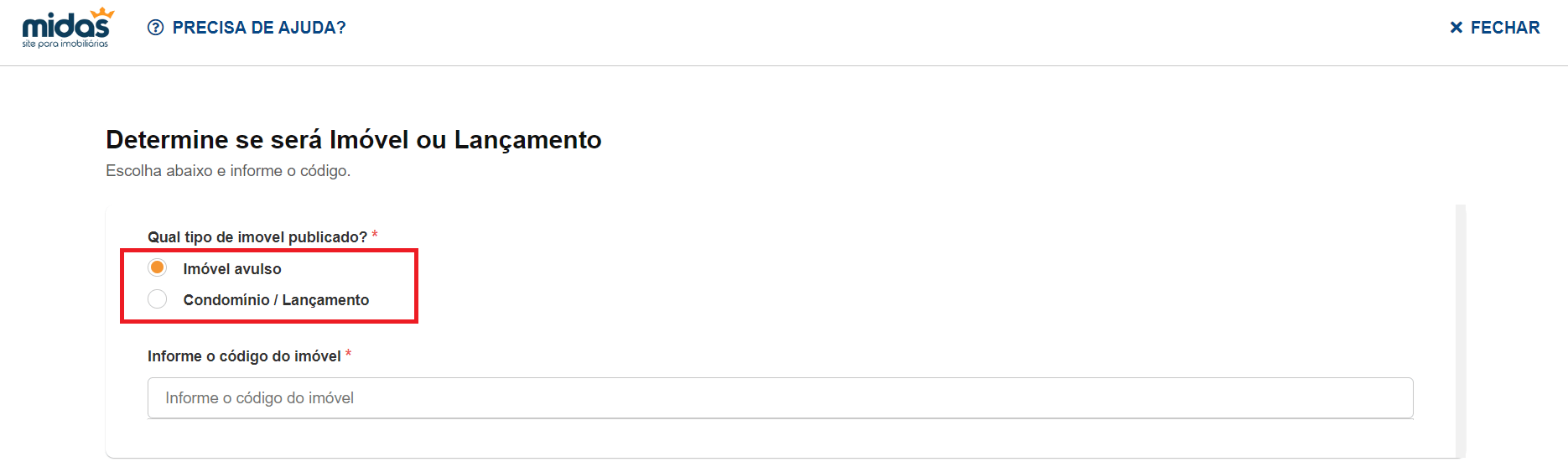
Agora, insira o código correspondente ao imóvel, condomínio ou lançamento.
Observação: Após digitar os três primeiros caracteres do código, uma lista de códigos iniciados com esses caracteres será carregada, simplificando a busca pelo imóvel desejado 😉
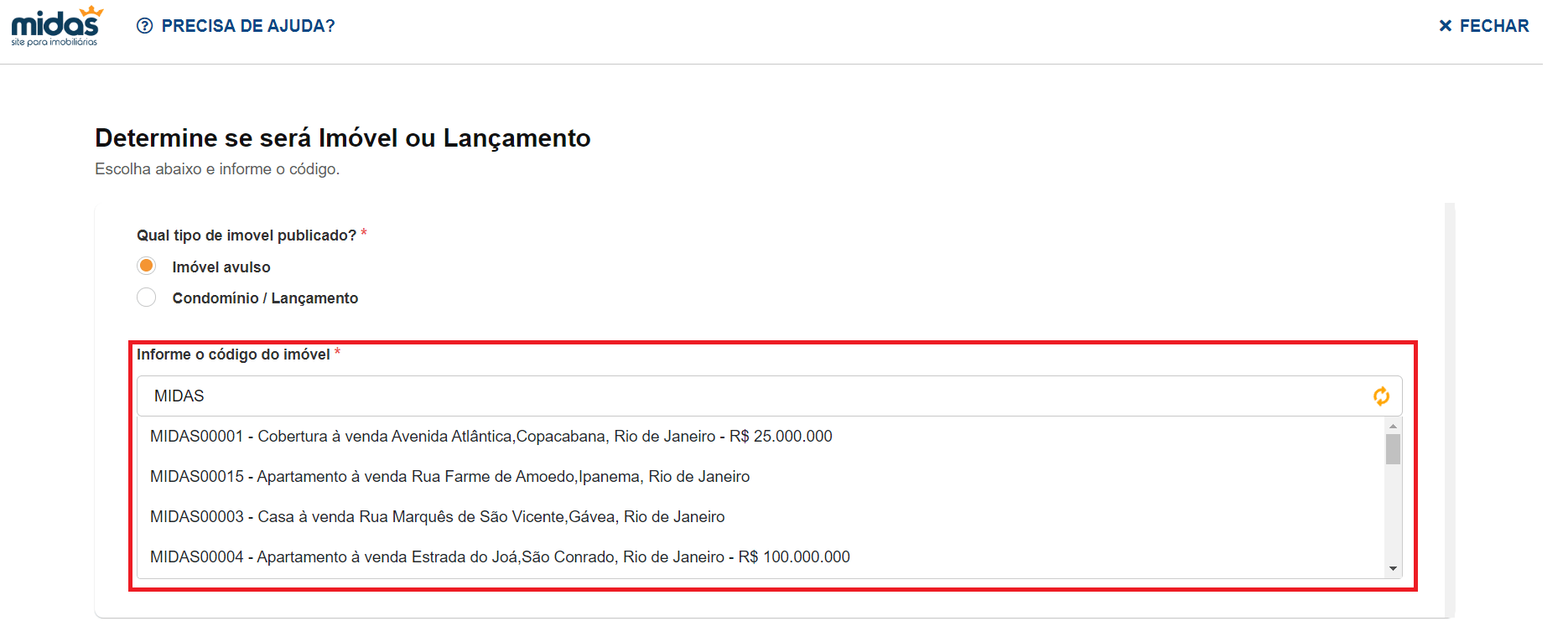
Selecione o imóvel e clique em AVANÇAR!
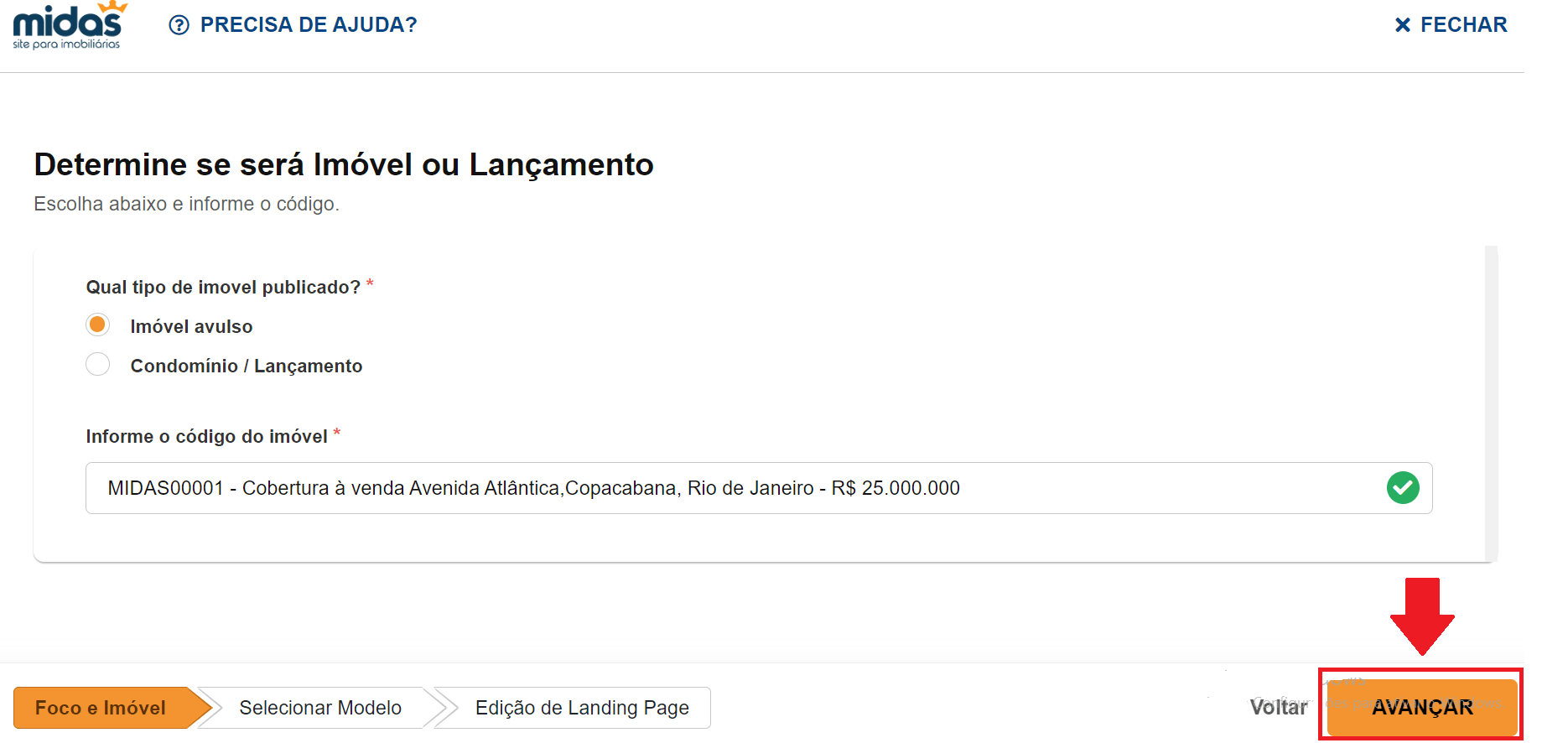
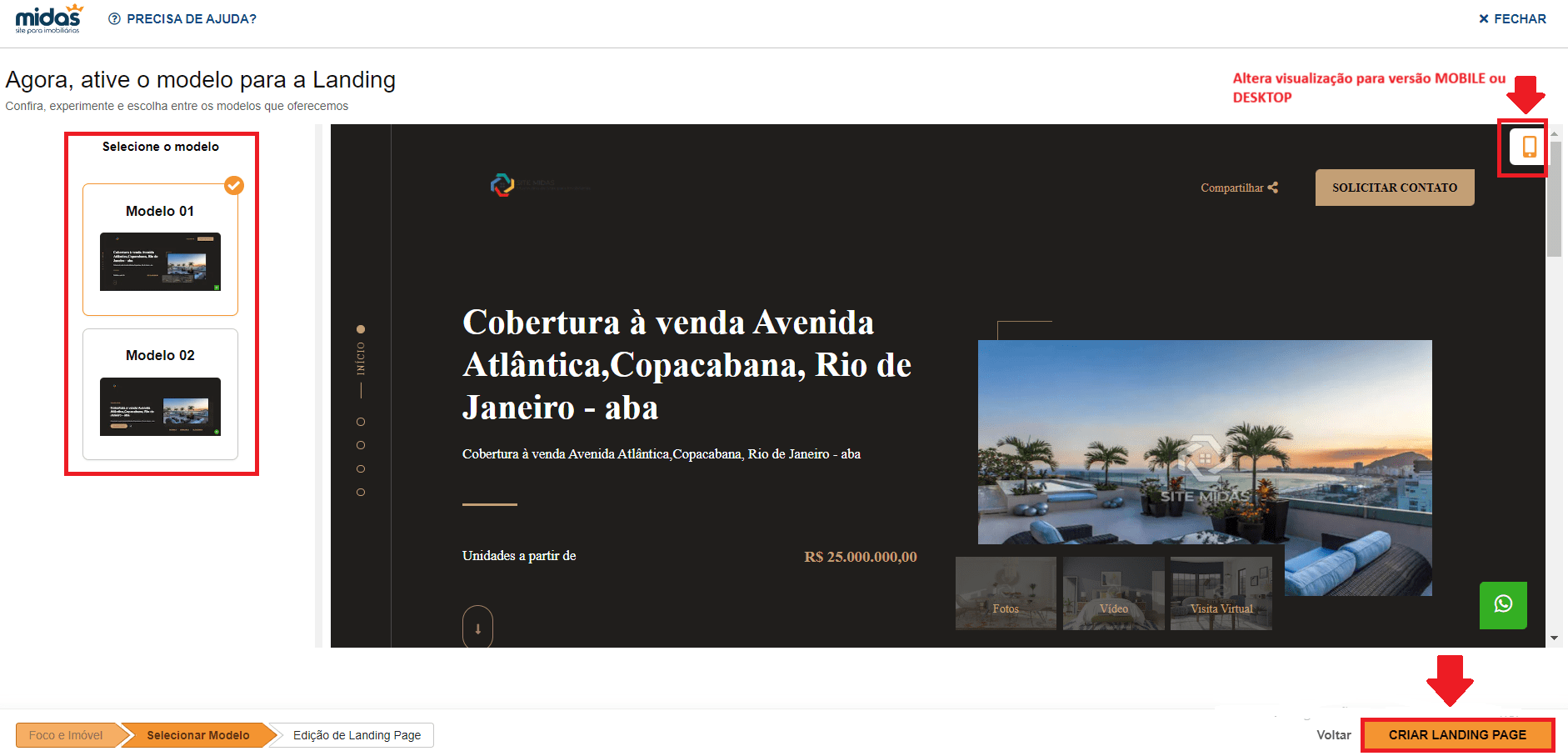
Após selecionar o template para a Landing, clique em CONFIRMAR para que a página seja criada com os dados do imóvel escolhido, além do logotipo e dados de contato da sua imobiliária.
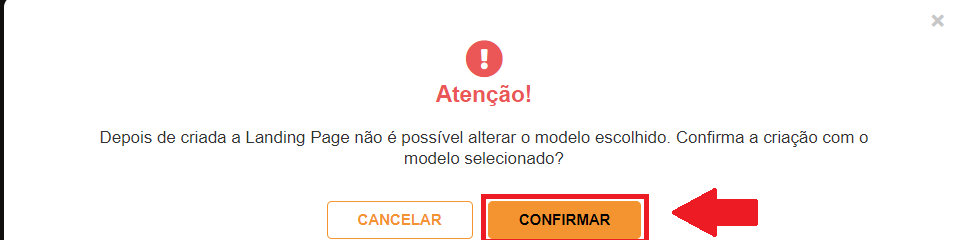
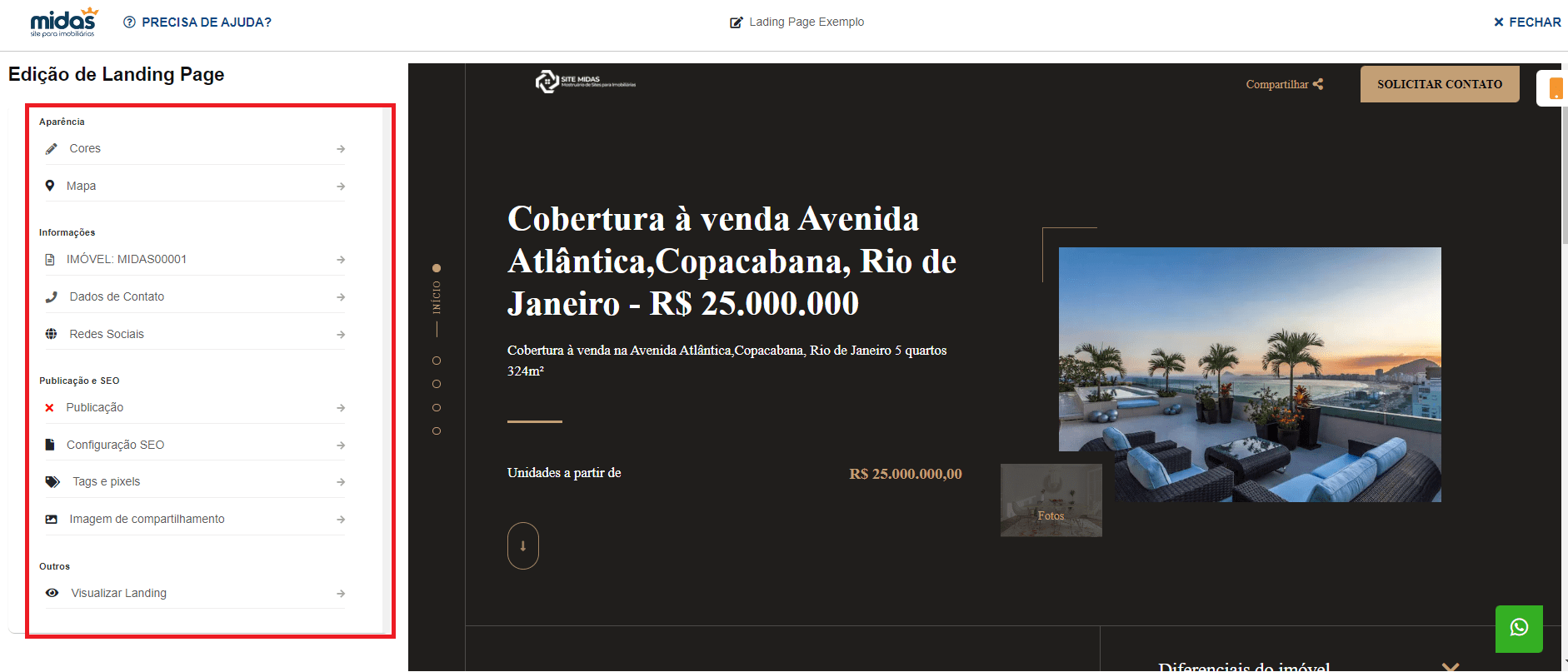
APARÊNCIA:
- Cores
Nesta seção, você tem a opção de escolher entre o MODO CLARO (white mode) ou MODO ESCURO (dark mode), garantindo autonomia para personalizar as cores da sua página, independentemente do modo que preferir utilizar. Para editar as cores, basta clicar sobre a cor (conforme imagem abaixo) que pretende alterar e movimentar o mouse através das opções disponíveis na paleta de cores. Além disso, você contará com a ajuda adicional da ferramenta, que fornecerá uma crítica caso a cor escolhida não proporcione uma leitura adequada ou tenha baixo contraste em relação às demais.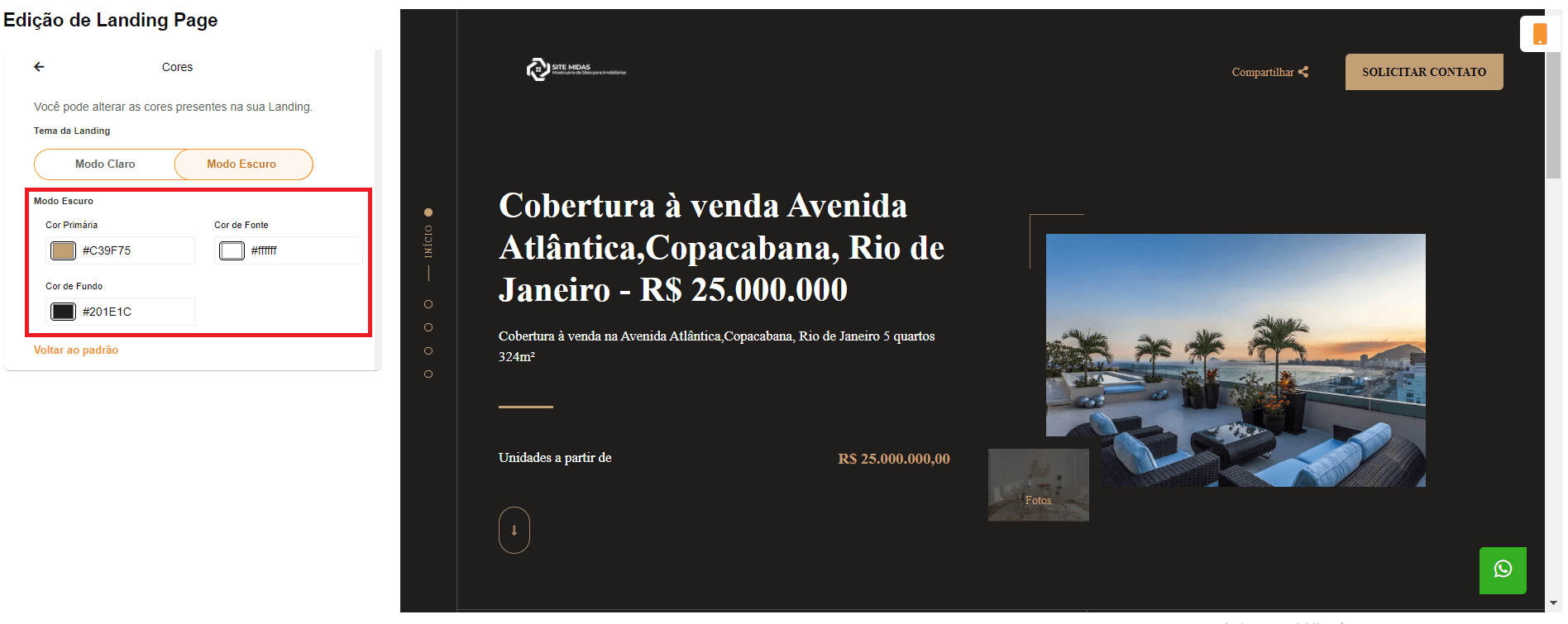
- Mapa
Na seção MAPA, será trazido o dado cadastrado no imóvel/ lançamento e você tem a possibilidade de configurar as informações relacionadas ao mapa na Landing Page, incluindo a opção de ocultar a exibição do mapa e a capacidade de modificar os dados do endereço no mapa.
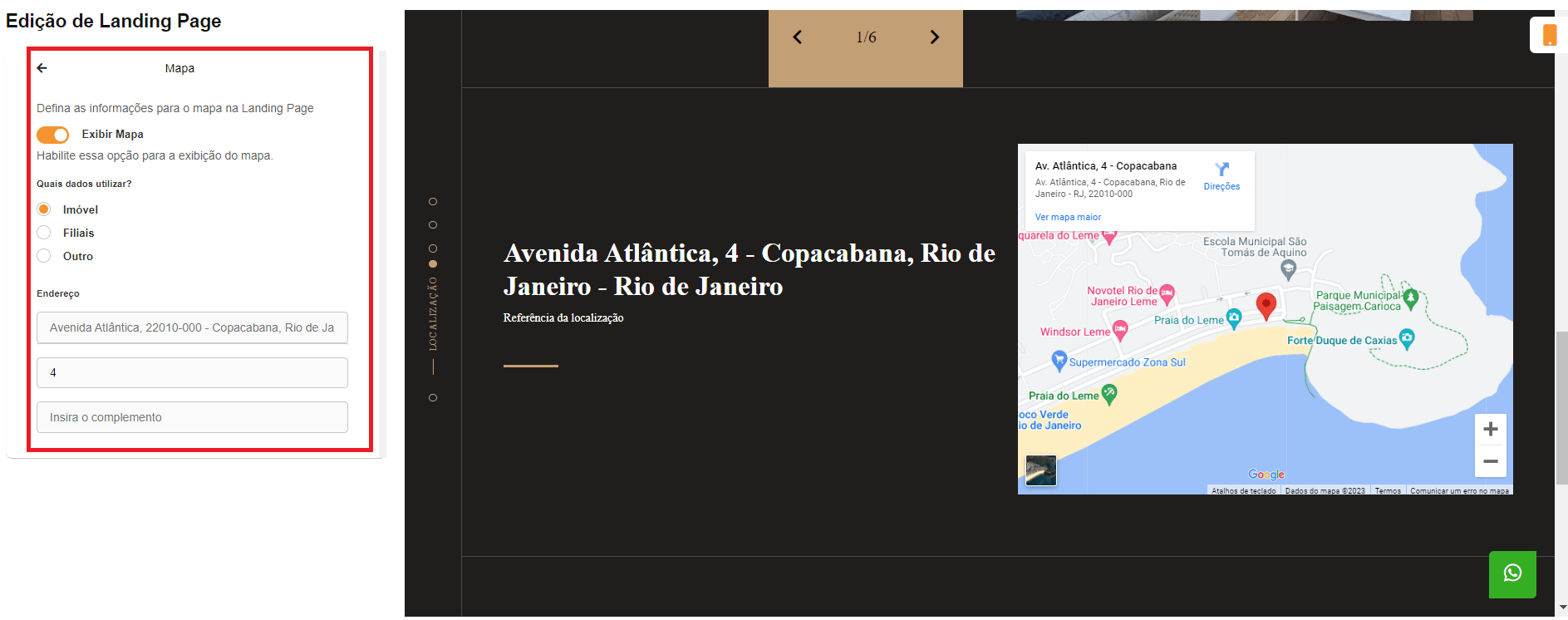
INFORMAÇÕES:
- Imóvel/Lançamento
A) Você pode modificar o imóvel previamente escolhido para a landing page.
B) É possível determinar quais mídias (Fotos, Vídeos e Visita Virtual) devem ou não ser exibidas na página. Lembrando que as mídias carregadas serão as mesmas cadastradas no anúncio do imóvel/ lançamento.
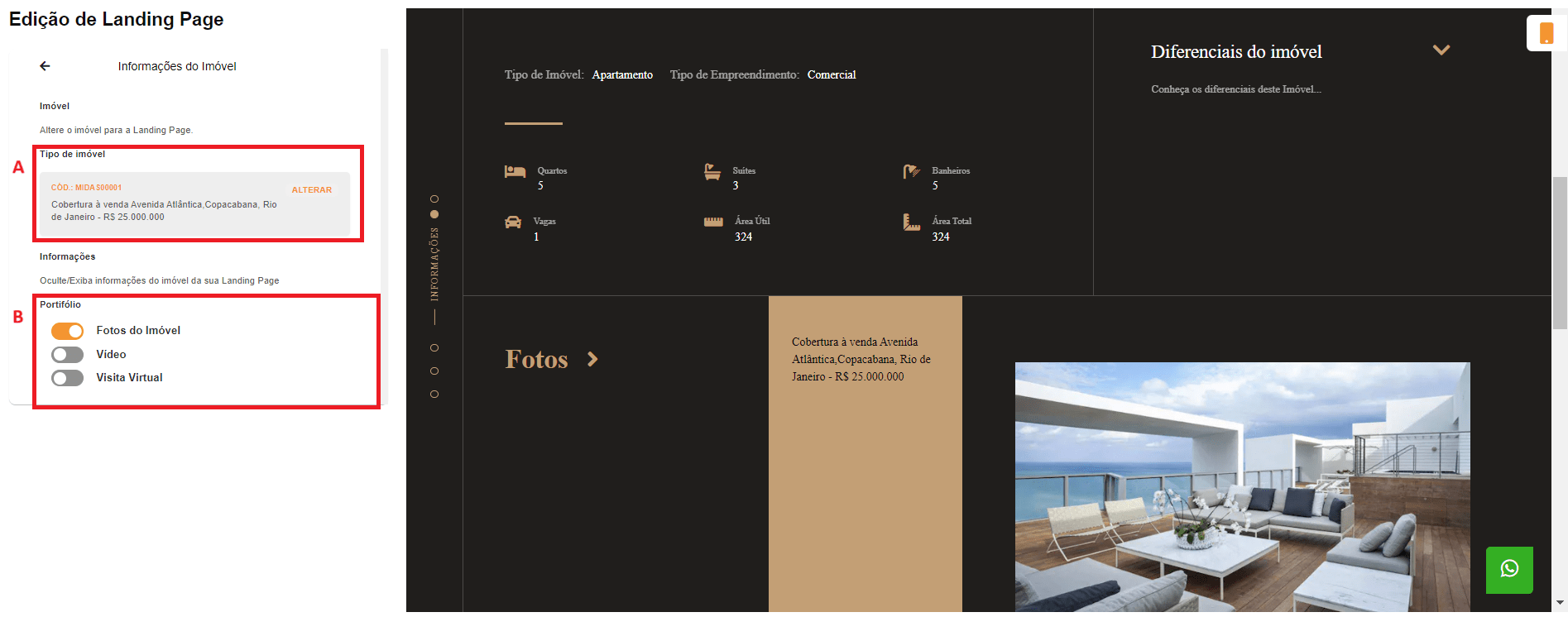
- Dados de Contato:
Nesta seção, você tem a opção de escolher quais dados de contato serão exibidos na Landing Page. Por padrão, a página utilizará automaticamente os dados de contato cadastrados no Painel de Controle do Site da imobiliária.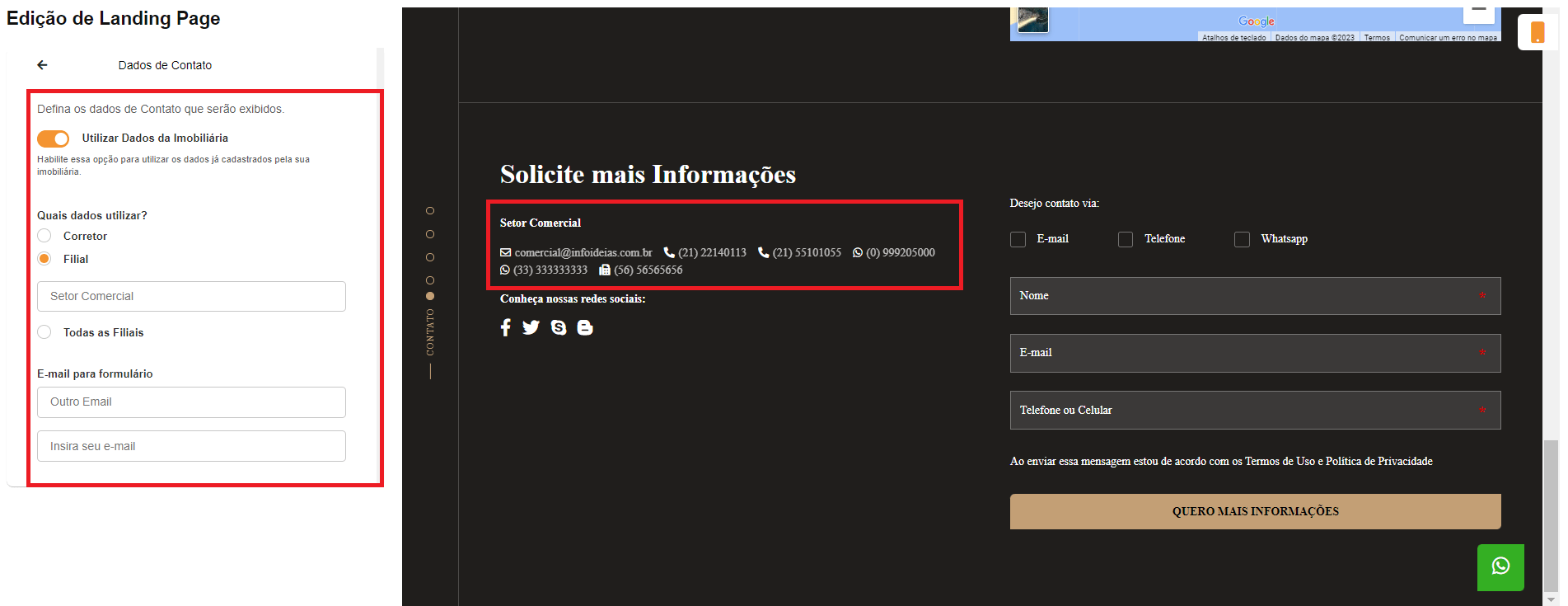
- Redes Sociais
Essa funcionalidade permite que você escolha quais redes sociais deseja exibir na página.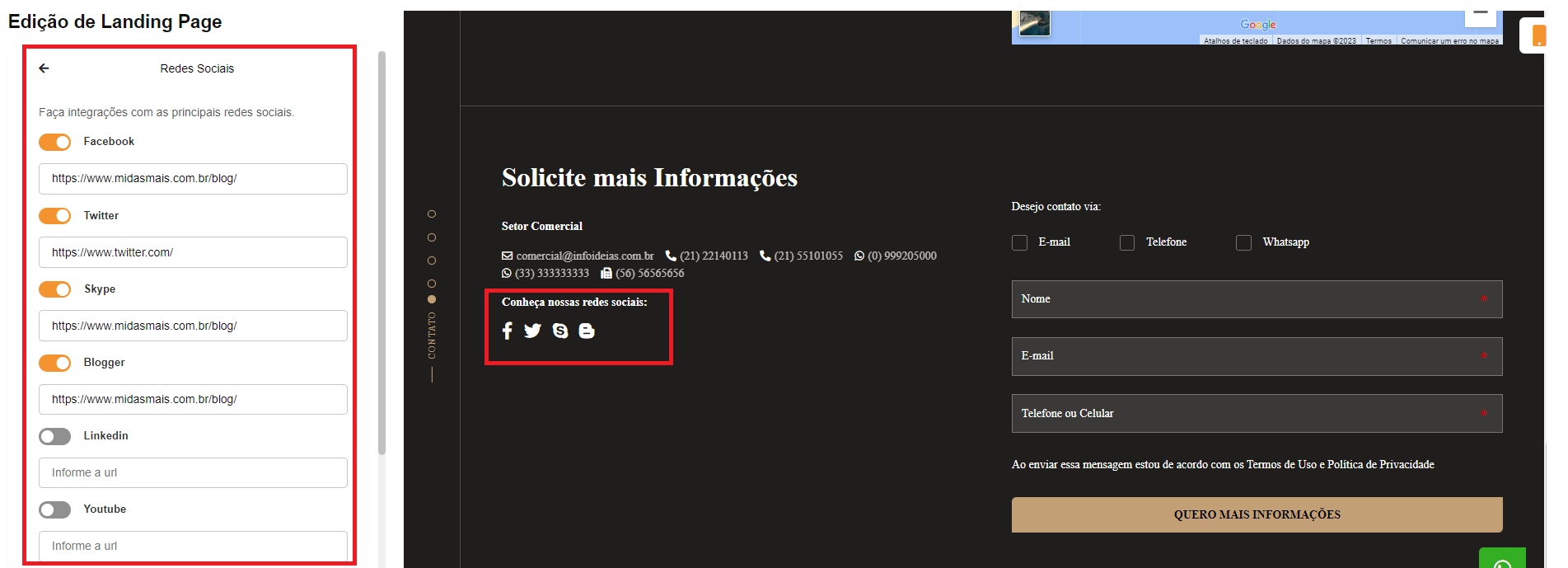
PUBLICAÇÃO E SEO:
- PUBLICAÇÃO
Para saber como publicar a Landing, clique AQUI. - CONFIGURAÇÕES SEO
As Landing Pages foram desenvolvidas utilizando as técnicas mais eficazes de SEO (Search Engine Optimization) com o objetivo de elevar sua posição nos mecanismos de busca, como o Google, por exemplo. Para usuários experientes, através deste recurso, será possível determinar suas próprias estratégias para TITLE, DESCRIPTION e KEYWORDS.
ATENÇÃO!
Se você não é um usuário experiente, orientamos que NÃO ative a configuração manual de SEO. Mantendo-a desabilitada, as estratégias de SEO serão montadas automaticamente com base nas informações do seu banco de dados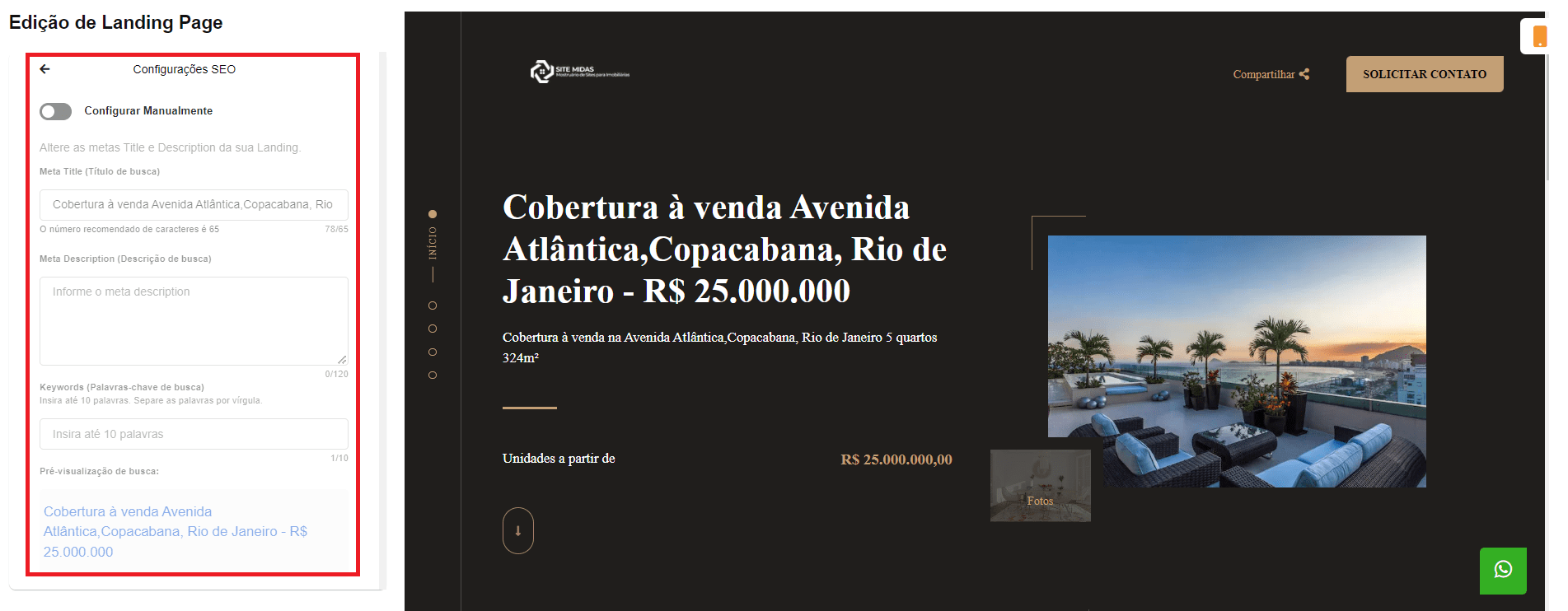
- Tags e Pixels
Essa funcionalidade permite que você insira de maneira simples e ágil os IDs de Acompanhamento das suas campanhas.
Além disso, ao utilizar tags de códigos e pixels, você poderá realizar um acompanhamento detalhado das métricas, proporcionando insights valiosos sobre o desempenho de suas campanhas. Essas ferramentas possibilitam uma análise mais refinada, permitindo ajustes estratégicos com base nos dados coletados.
Para saber mais sobre Tags e Pixels, clique AQUI.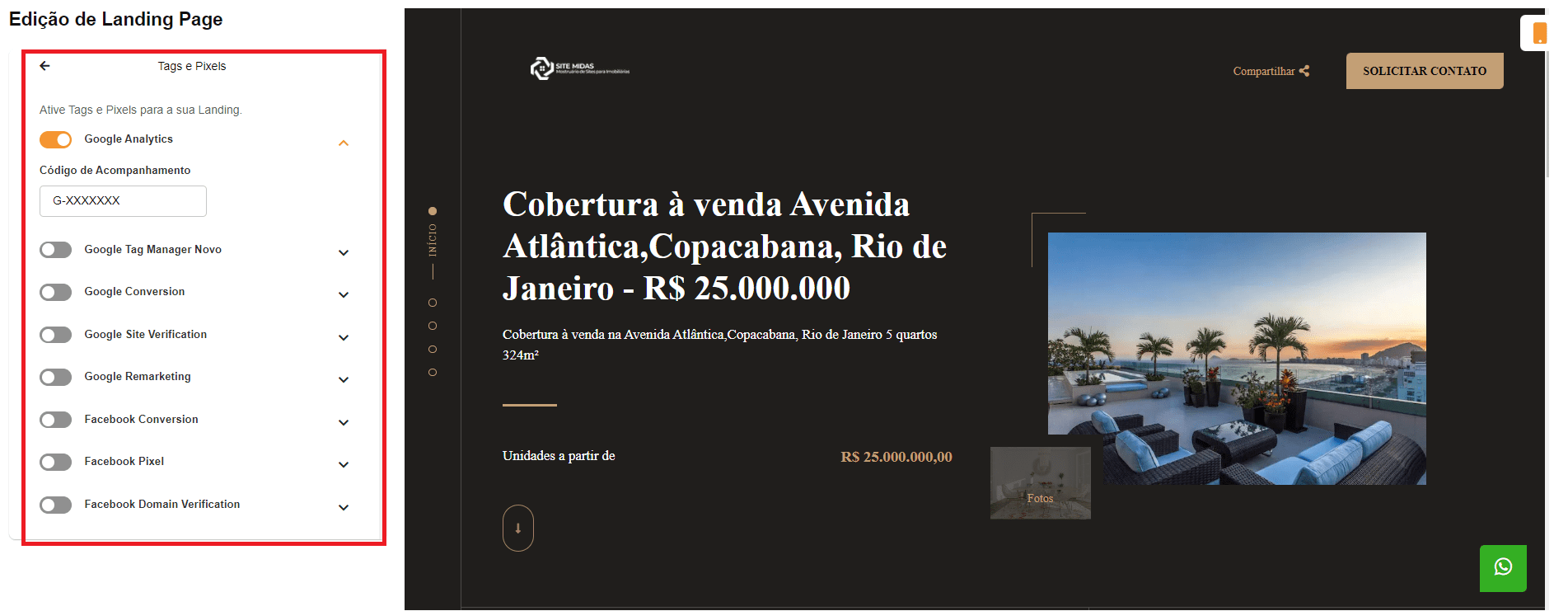
- Imagem de Compartilhamento
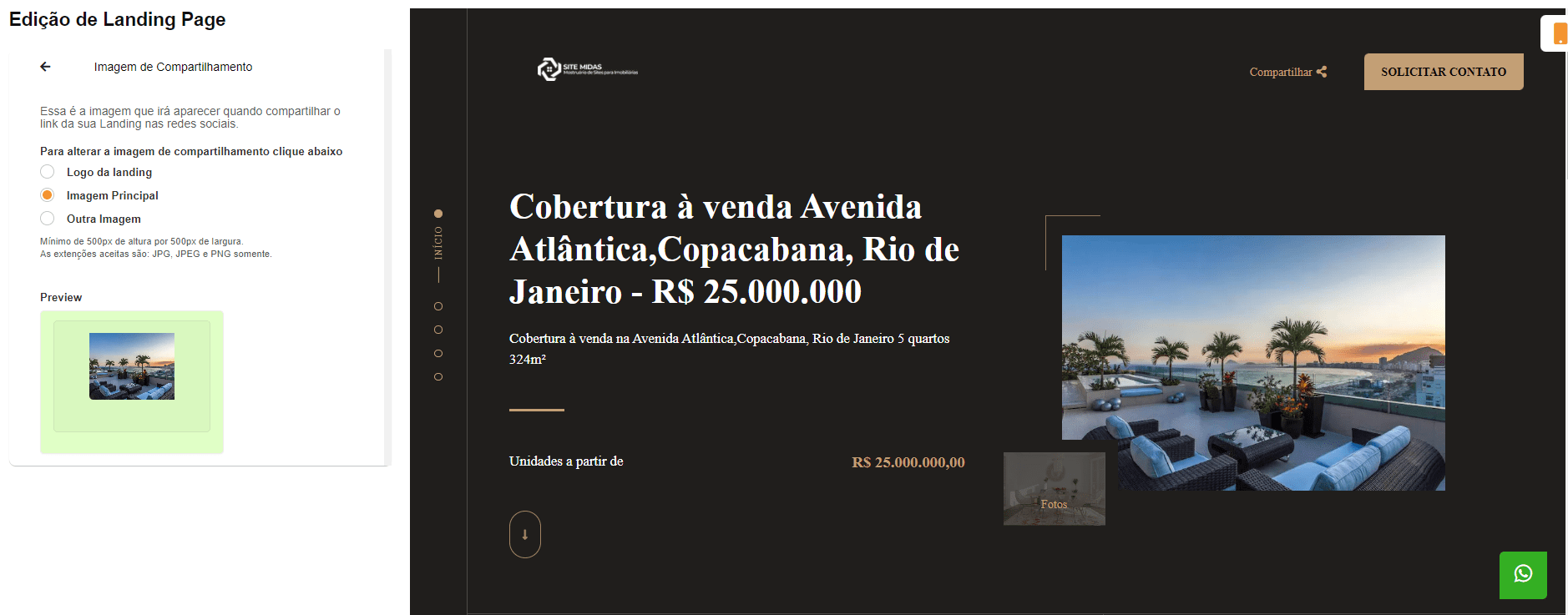
OUTROS:
- Visualizar Landing
Ao clicar nesta opção, você será redirecionado para uma página que exibirá uma pré-visualização da sua Landing Page. Isso permitirá que você navegue e verifique se todos os dados inseridos estão de acordo com suas preferências.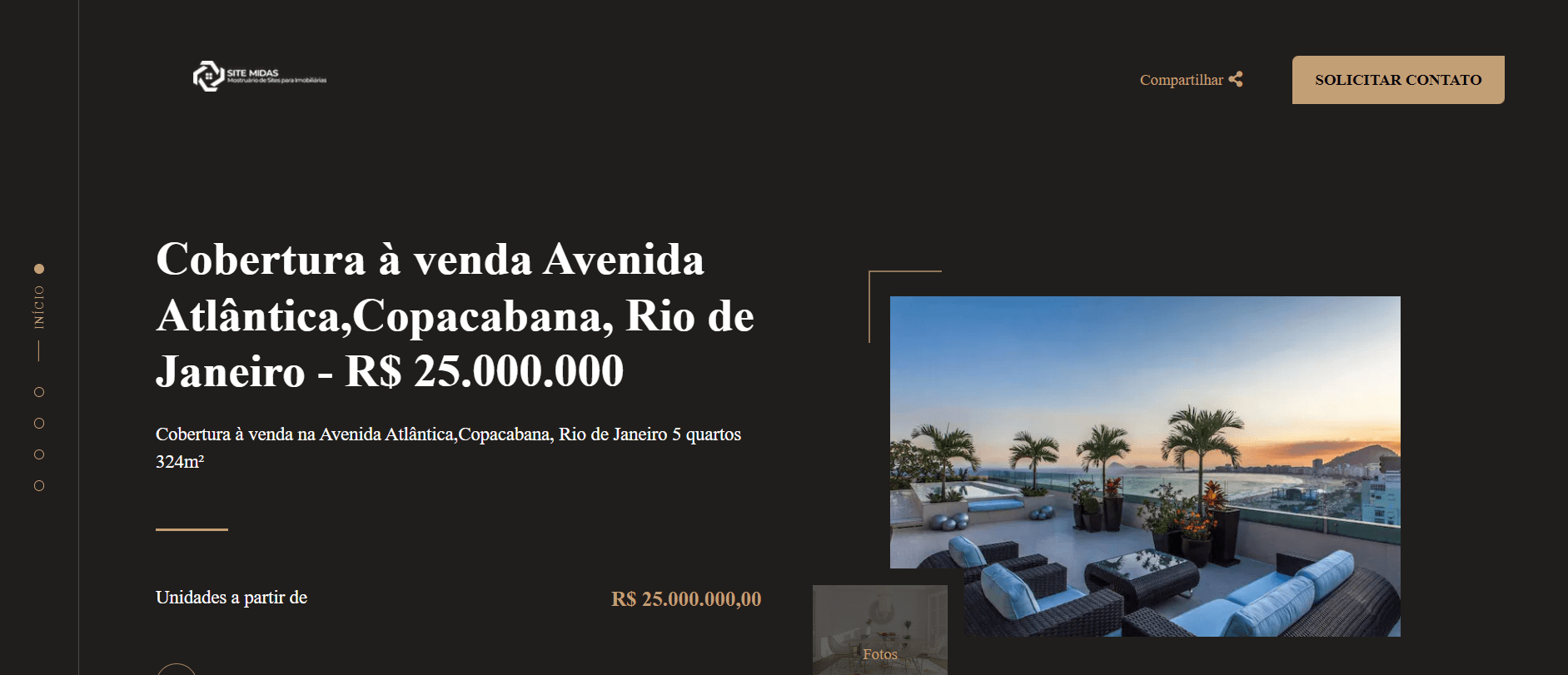
Agora que exploramos todos os menus, você está pronto para editar seus dados! =D
Após efetuar todas as alterações, clique em SALVAR.
Se você já concluiu as edições da Landing, clique [AQUI] para saber mais detalhes de como publicá-la.
Antes de ir, por favor, indique se este conteúdo foi útil para você.
Seu voto é muito importante, pois, através dele, podemos tornar esta documentação cada vez melhor!
Obrigado por nos ajudar =)