- Qual a utilidade deste recurso?
Se tiver optado por hospedar seus e-mails conosco, a administração das suas contas (criar, alterar e excluir) deverá ser realizada diretamente no CPANEL.
Você deve acessar o CPanel através do Painel de Gerenciamento do site. Clique AQUI para ver o passo à passo.Depois de criadas as contas, recomendamos que gerencie suas mensagens através de um GERENCIADOR DE EMAIL (como GMAIL, Microsoft Outlook, dentre outros). O uso de um gerenciador tem a vantagem de fazer back up das mensagens e todos os recursos extras oferecidos pela ferramenta.
Nesse passo a passo iremos auxiliar referente a configuração do e-mail no GMAIL.De outro modo, é possível acessar as suas mensagens através do WEBMAIL.
Mas, você deve saber que o espaço de armazenamento é de apenas 1GB e seus recursos são bem mais limitados que um gerenciador.
1 – Acesso a sua conta no Gmail (https://mail.google.com/). Assim que fizer login de sua conta do Gmail, clique na Engrenagem ![]() .
.
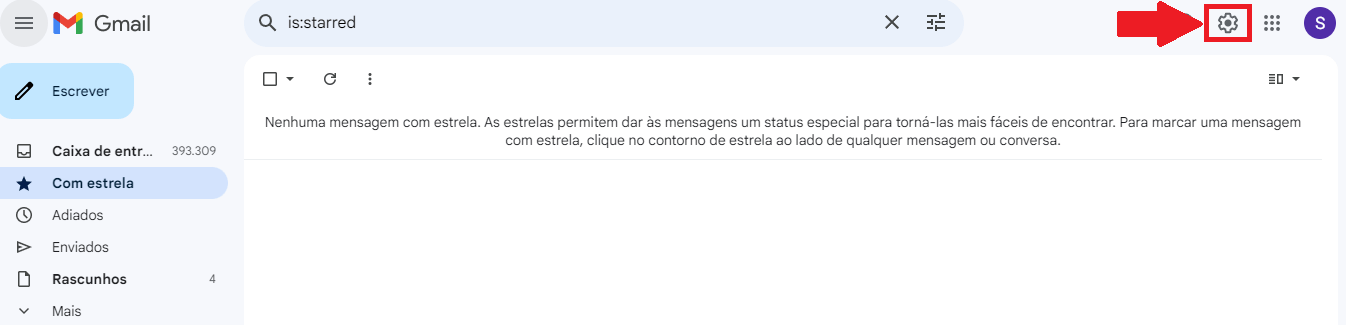
E logo depois em “Ver todas as Configurações”.
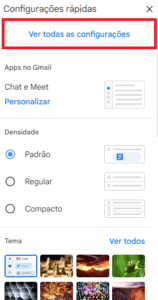
2- Selecione a opção Contas e Importação:

3- No menu “Verificar e-mails de outras contas”, clique em Adicionar conta de email:
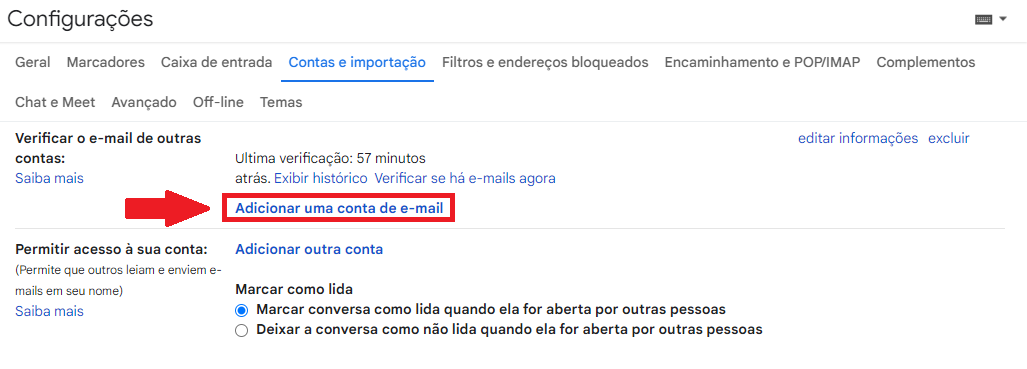
4- Na nova janela, digite seu endereço de email e clique em Próxima:
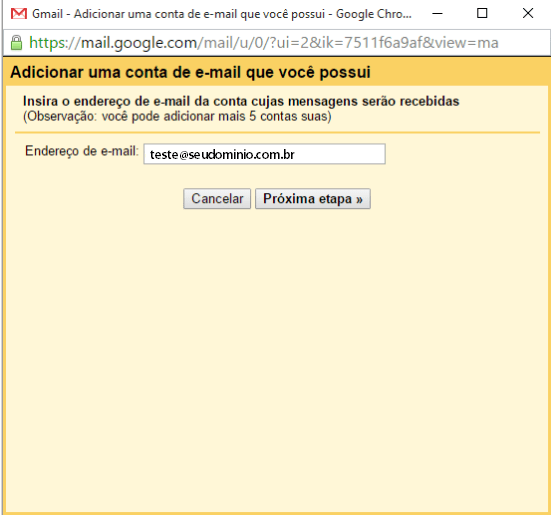
5- Deixe a opção “importar os emails da minha outra conta (POP3) selecionada e clique em Próxima
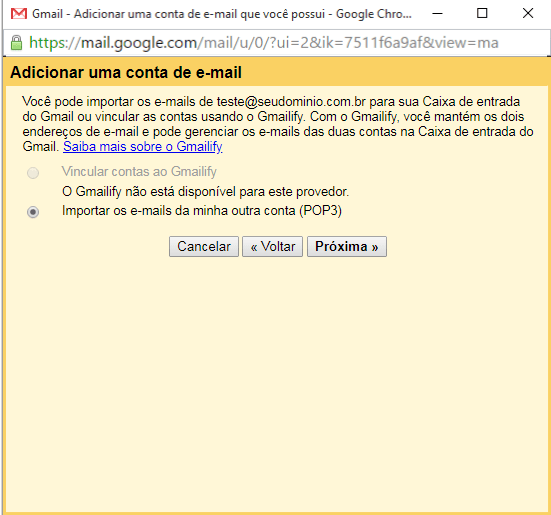
6- Adicione os dados conforme a seguinte tela e depois clique em Adicionar Conta:
– Servidor POP: mail.seudominio.com.br
– Nome de usuário: Seu e-mail completo.
– Senha: Senha do seu e-mail corporativo.
– Porta: 110
(OPCIONAL) Marque a opção para deixar uma cópia, caso deseje apenas baixar seus emails para o Gmail, sem apagar do servidor.
Escolha as opções de importação conforme sua preferência:
- Marcar mensagens recebidas via POP3 como lidas: se desejar, marque esta opção para que as mensagens sejam marcadas como lidas após serem baixadas para o Gmail.
- Arquivar mensagens recebidas via POP3: se desejar, marque esta opção para arquivar as mensagens baixadas em vez de mantê-las na caixa de entrada.
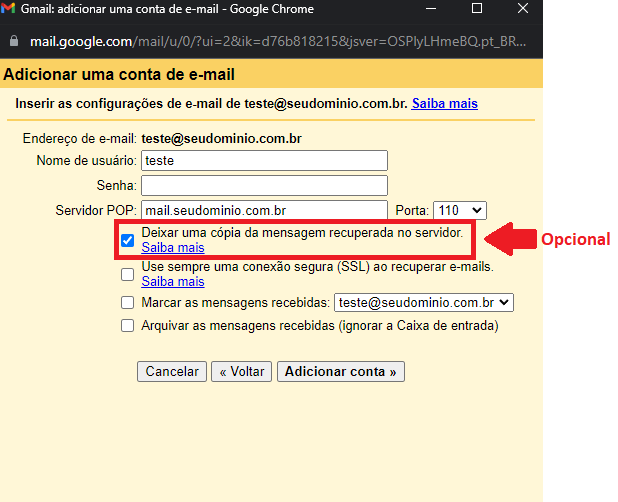
7- Marque a opção “Sim” e clique em Próximo.
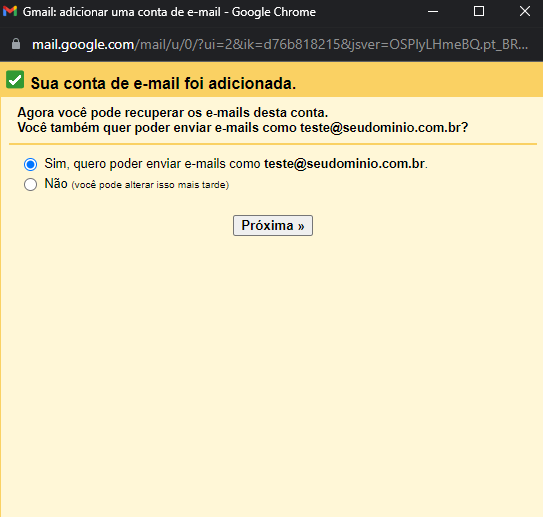
8 – Digite novamente o nome da Conta e clique em Próxima etapa.
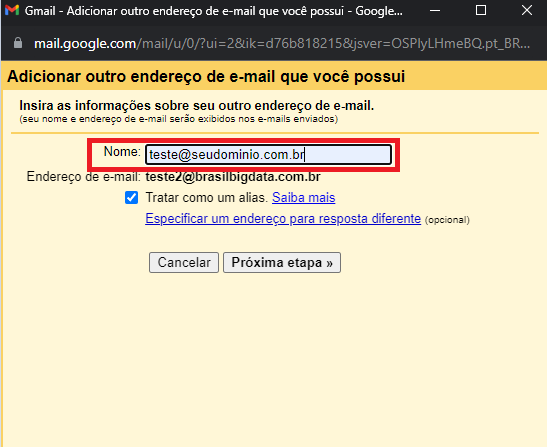
9 – Ao clicar Próxima etapa configure o servidor de SMTP e clique em Adicionar conta
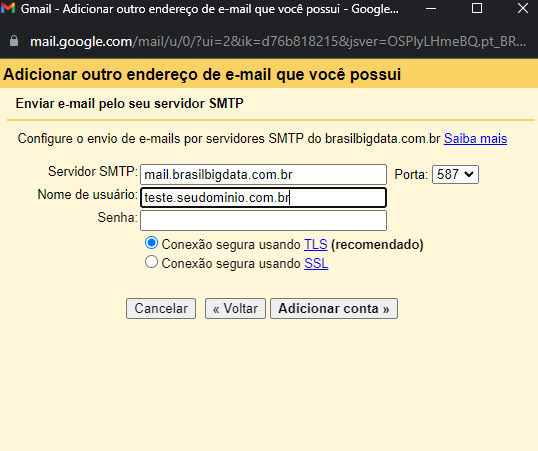
– Servidor SMTP: mail.seudominio.com.br
– Nome de usuário: Seu e-mail completo.
– Senha: Senha criada para o e-mail.
– Porta: 587
Observação: A opção Conexão segura usando TLS tem que deixar marcado.
10 – A seguinte tela surgirá:
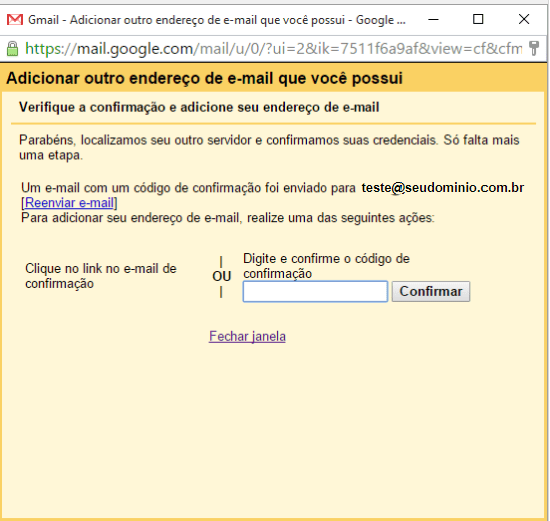
Será enviado para seu e-mail que está configurando o código de confirmação. Adicione o código e clica Confirmar. Com isso, sua conta de e-mail foi adicionada.
Tudo Pronto! Sua conta foi configurada para receber e enviar pelo Gmail!
Antes de ir, por favor, indique se este conteúdo foi útil para você.
Seu voto é muito importante, pois, através dele, podemos tornar esta documentação cada vez melhor!
Obrigado por nos ajudar =)
