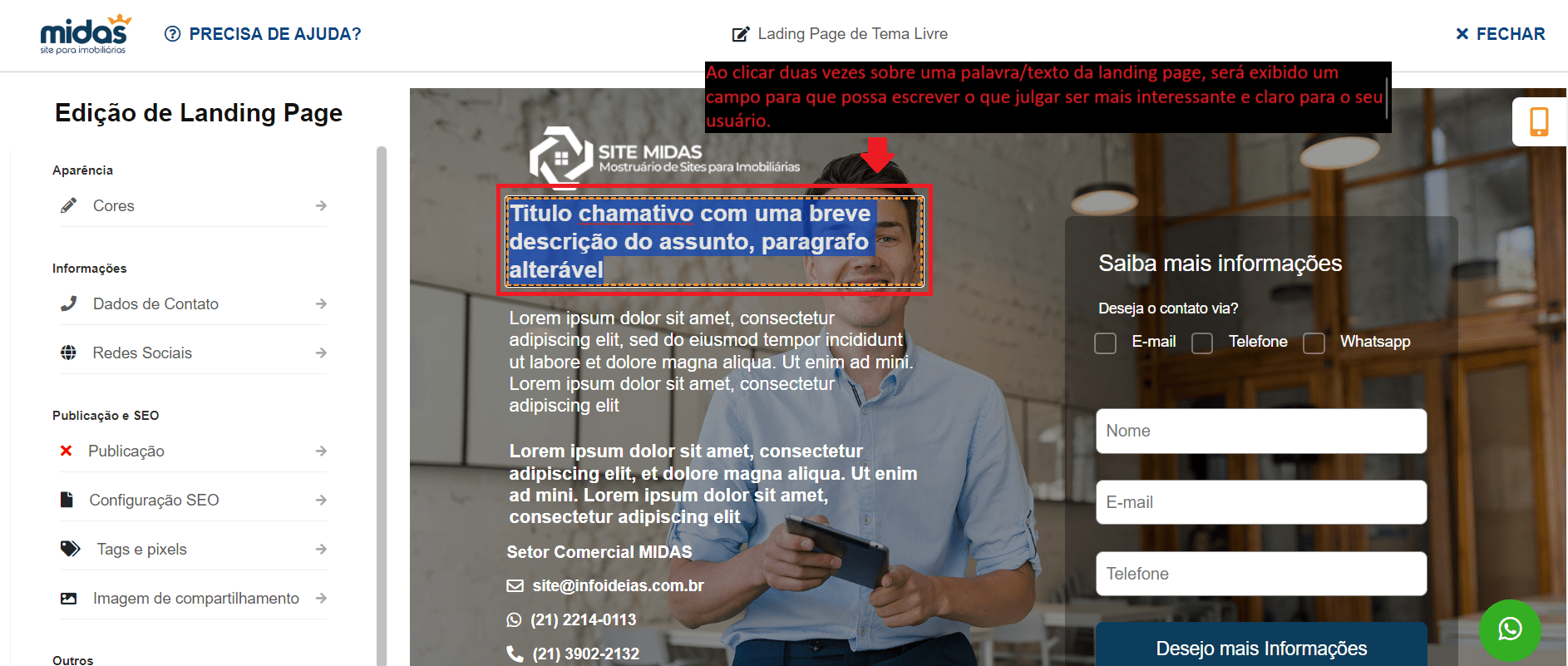- Qual a utilidade deste recurso?
Um construtor de landing pages é uma ferramenta valiosa para desenvolver páginas da web direcionadas à conversão, sendo comumente empregado em estratégias de marketing digital. Através do Painel de Controle do Site, você terá a capacidade de criar landing pages a partir dos seus imóveis e/ou lançamentos já cadastrados, além da opção de criar páginas de destino com Tema Livre. Este tutorial fornece um guia passo a passo para a criação de uma landing page de TEMA LIVRE.
Se você ainda não está familiarizado com o conceito de Landing Page, não se preocupe! Clique [AQUI] para obter informações detalhadas.Agora, se o seu objetivo é aprender a criar uma Landing Page para a divulgação eficaz de um imóvel, condomínio ou lançamento específico já cadastrado em seu Site MIDAS, você está no lugar certo! Clique [AQUI] para obter um guia passo a passo.
O número de landing pages disponíveis para uso é restrito, variando de 1 a 5 páginas cadastradas simultaneamente. Essa quantidade é determinada pelo pacote de imóveis contratado.
Esta funcionalidade está disponível no PAINEL DE CONTROLE DO SITE para todos os Clientes que possuem o Site Midas contratado.
Para fazer login no Painel de Controle do Site, acesse: https://painel.sitemidas.com.br/
Como fazer login no Painel de Controle do Site, clique AQUI
1- Para criar a uma Lading Page, faça login no Painel de Controle do Site,
no menu, vá em: LANDING PAGES
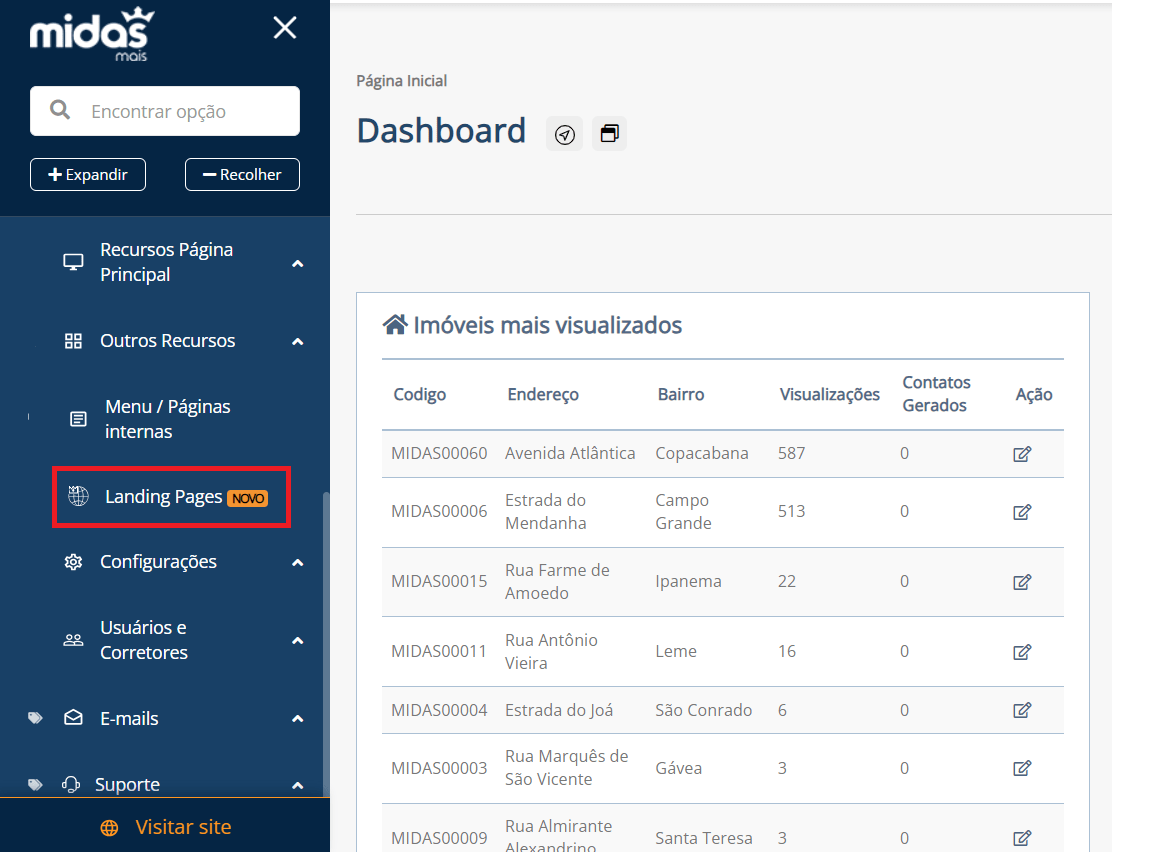
Lembrando que o MENU do Painel possui a opção de pesquisa.
Então, quando não lembrar ou souber, em que parte do menu a funcionalidade que deseja usar está localizada, utilize a pesquisa para encontrar mais facilmente 😉
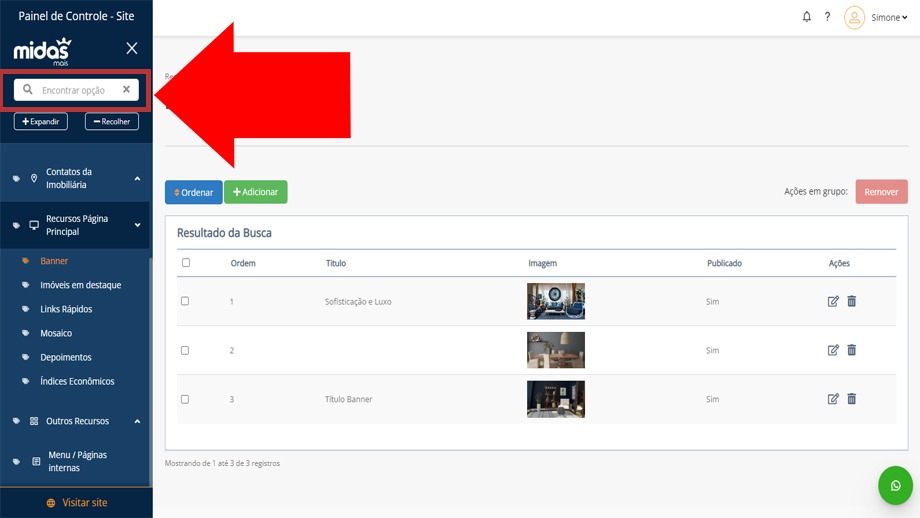
Antes de prosseguirmos com a criação da Landing Page, é importante explorar melhor a interface da tela:
- Conforme imagem abaixo, no alto da página, você terá acesso aos filtros de pesquisa, facilitando a localização rápida das landing pages que já foram criadas.
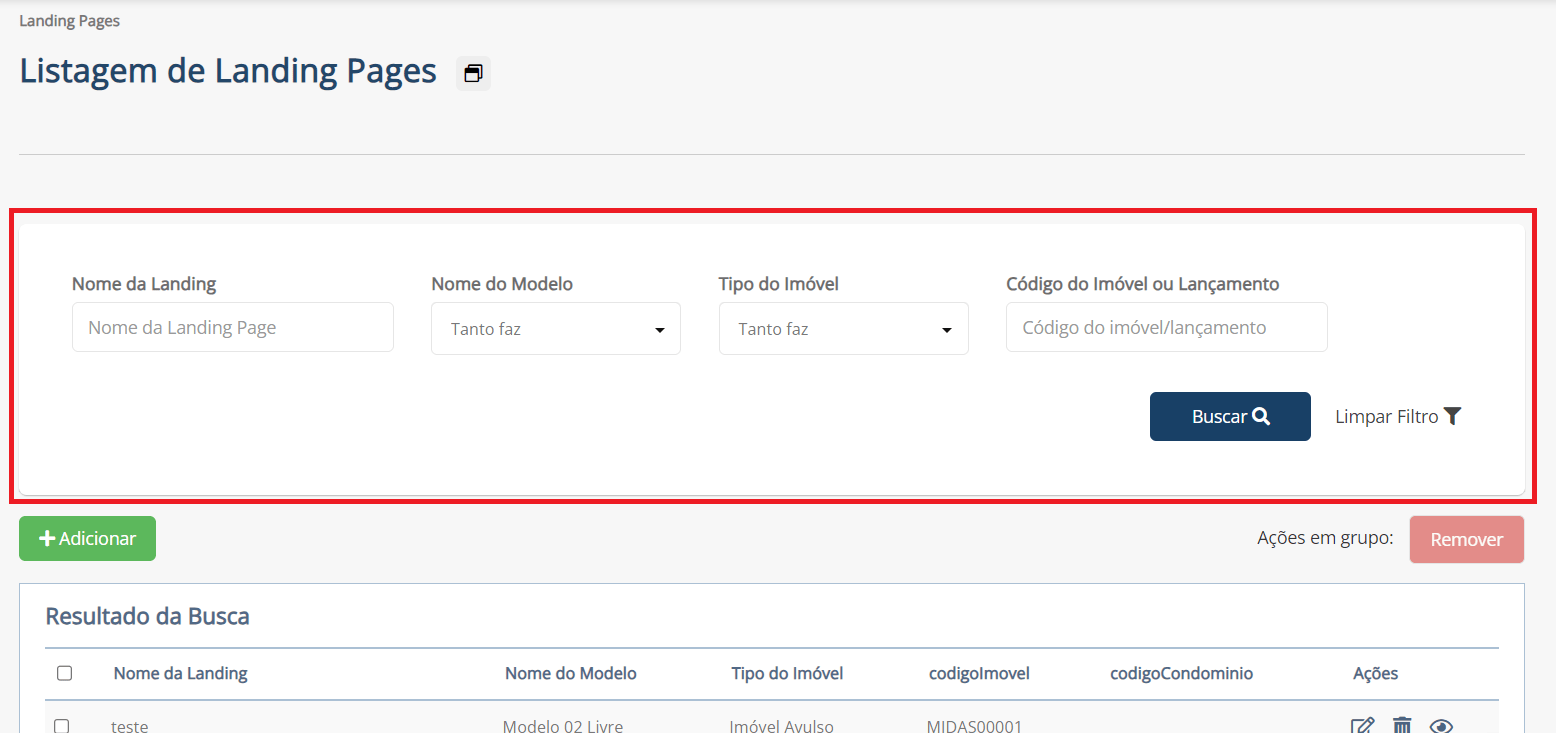
- Logo abaixo dos filtros, todas as Lading Pages que possui atualmente cadastradas, estarão relacionas. Ver imagem abaixo:
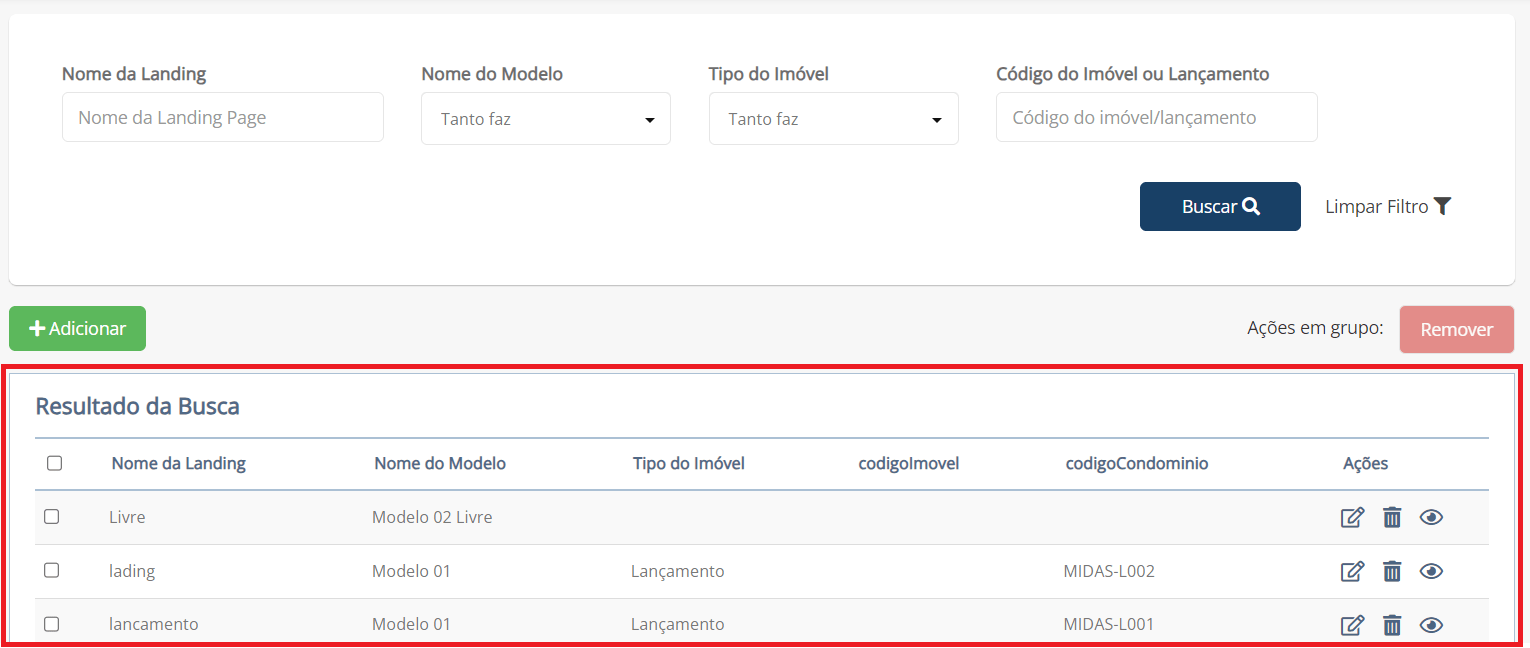
Além de explorar os filtros e a lista de landing pages já criadas, há também a opção de ADICIONAR. Simplesmente clique neste botão (conforme demonstrado na imagem abaixo) e embarque conosco na criação de uma Landing Page de Tema Livre.
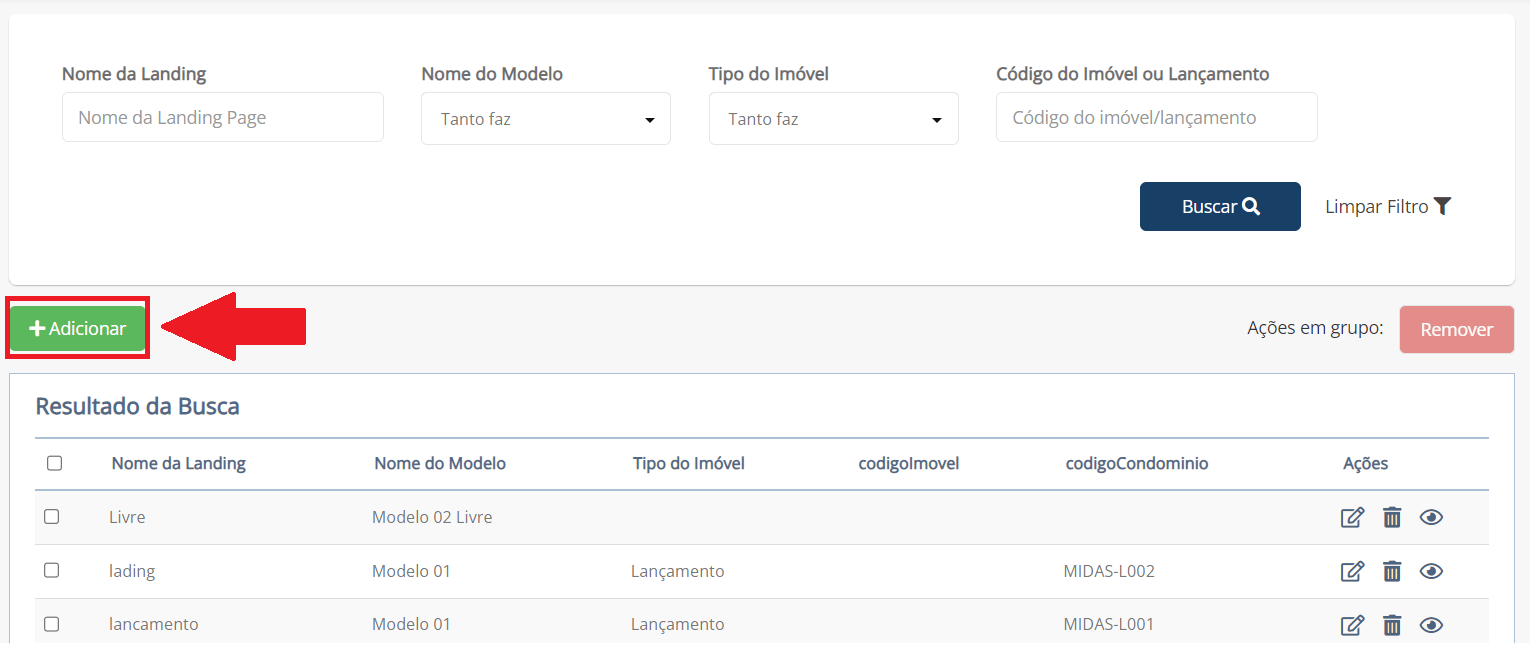
Pronto para começar?
Comece nomeando a sua Landing e escolha o foco (tema livre ou imóvel) para a página que está prestes a criar. Em seguida, clique em INICIAR!
Cada um desses focos possui layouts exclusivos para otimizar a experiência do usuário e o arranjo do conteúdo.
Ao selecionar o Tema Livre, como o próprio nome sugere, você está indicando que o objetivo da sua página é promover um serviço, campanhas de marketing, promoções, eventos específicos ou qualquer outro tema relevante para a geração de leads, que não seja a divulgação de um imóvel especificamente, pois para divulgar um imóvel, condomínio ou lançamento, dê preferencia à seleção das Landings com este foco.
Ao criar uma landing page de tema livre, é importante focar em mensagens claras e um call-to-action (chamada para ação) convincente para motivar os visitantes a realizar a ação desejada.
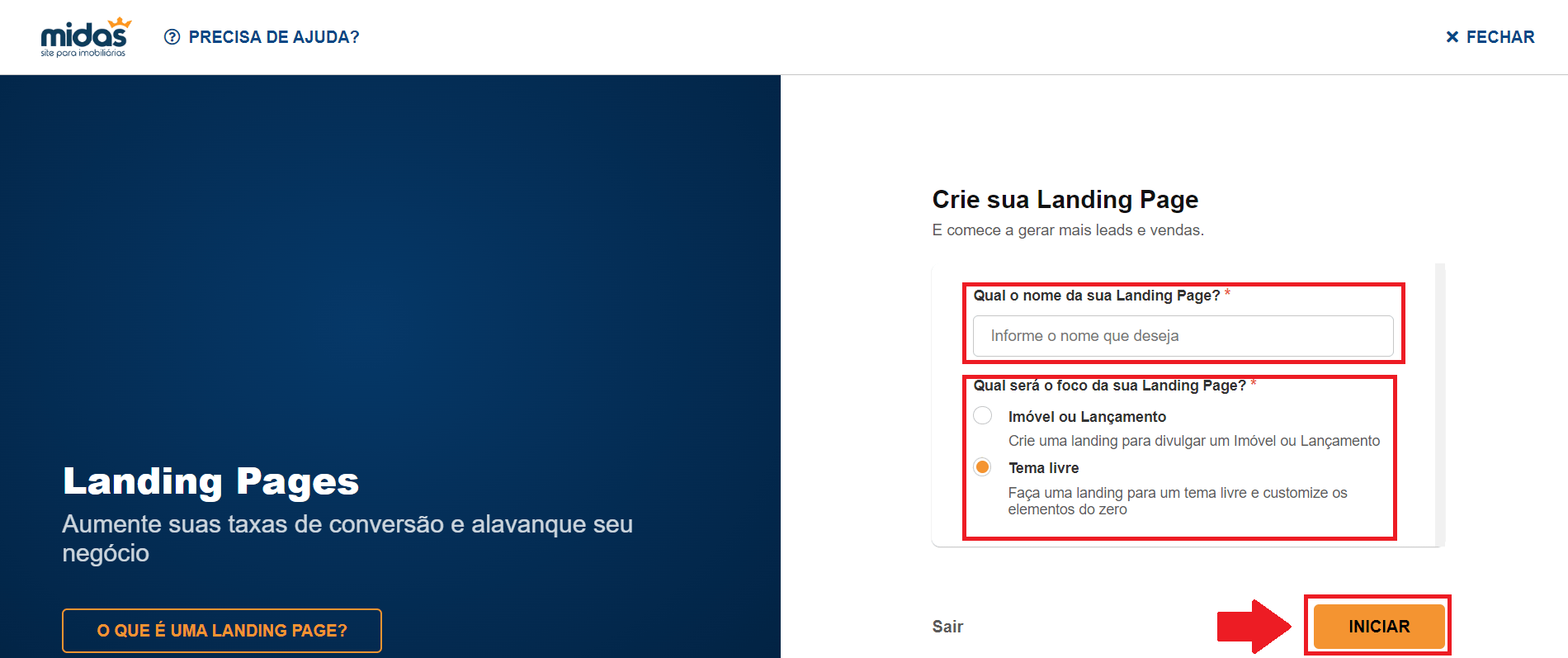
Continuaremos a partir daqui com o guia passo a passo para criar uma Landing Page, considerando que o foco selecionado no passo anterior foi Tema Livre.
Selecione o modelo desejado para a sua Landing Page e clique em CRIAR LANDING PAGE.
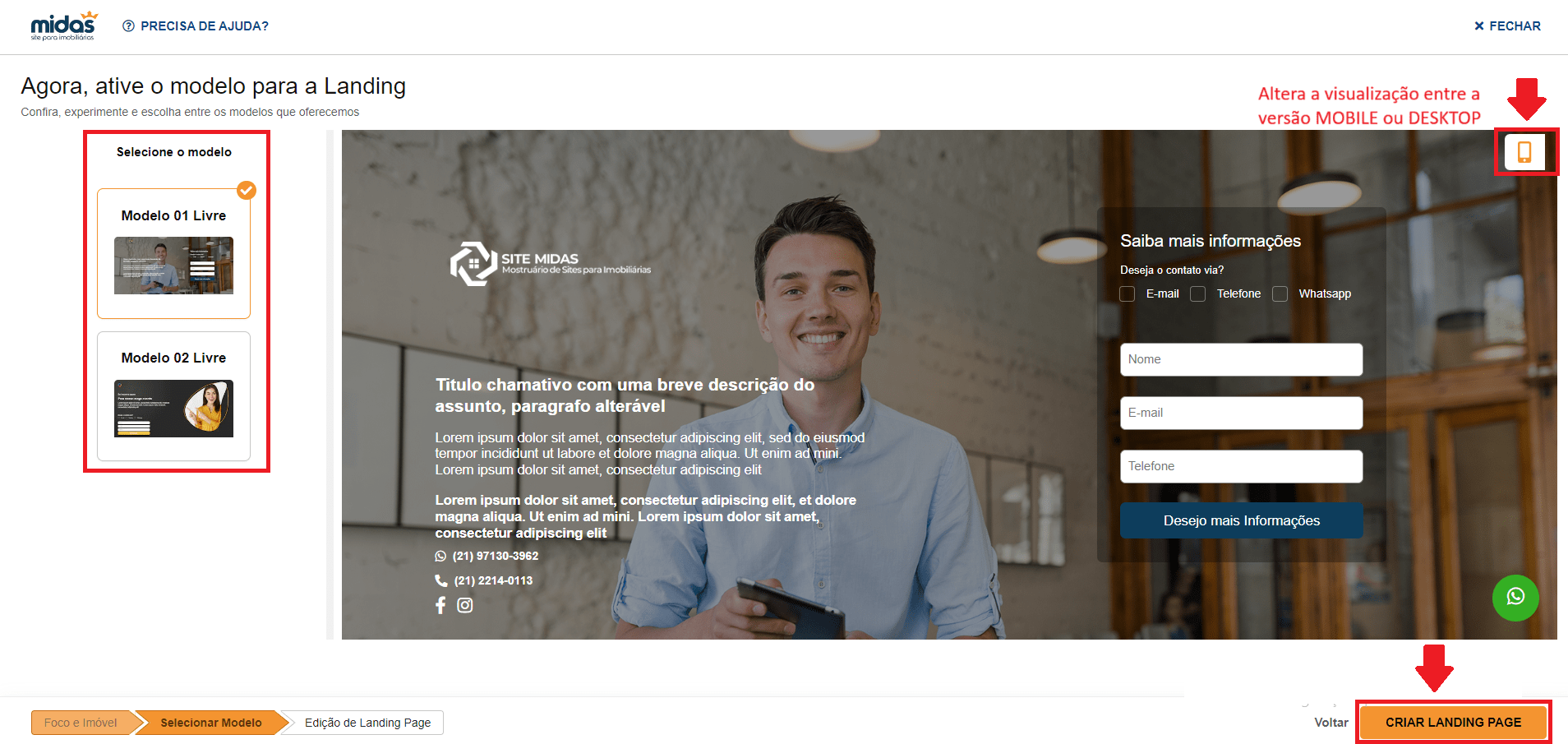
Após selecionar o template para a Landing, clique em CONFIRMAR para que a página seja criada com o logotipo e dados de contato da sua imobiliária.
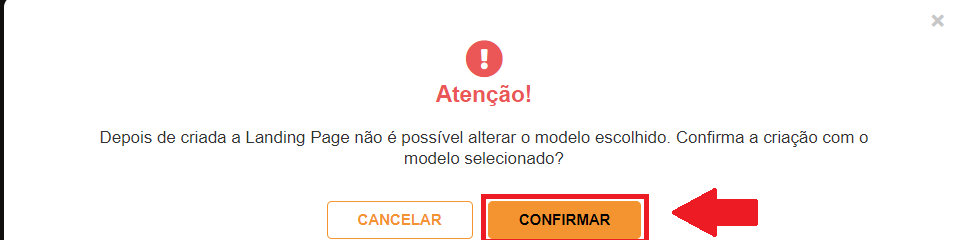
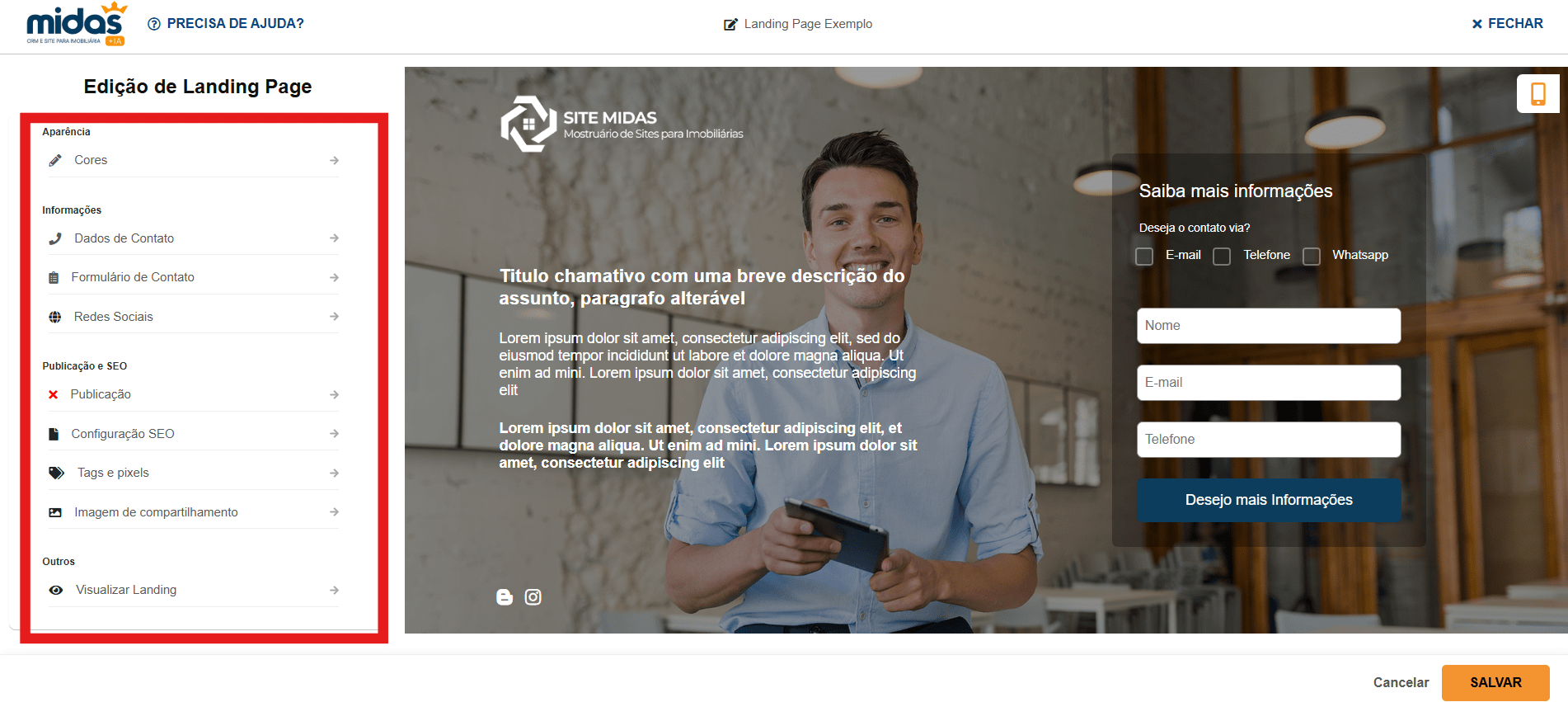
APARÊNCIA:
- Cores
Nesta seção, você tem a opção de escolher entre o MODO CLARO (white mode) ou MODO ESCURO (dark mode), garantindo autonomia para personalizar as cores da sua página, independentemente do modo que preferir utilizar.Para editar as cores, basta clicar sobre a cor (conforme imagem abaixo) que pretende alterar e movimentar o mouse através das opções disponíveis na paleta de cores. Além disso, você contará com a ajuda adicional da ferramenta, que fornecerá uma crítica caso a cor escolhida não proporcione uma leitura adequada ou tenha baixo contraste em relação às demais.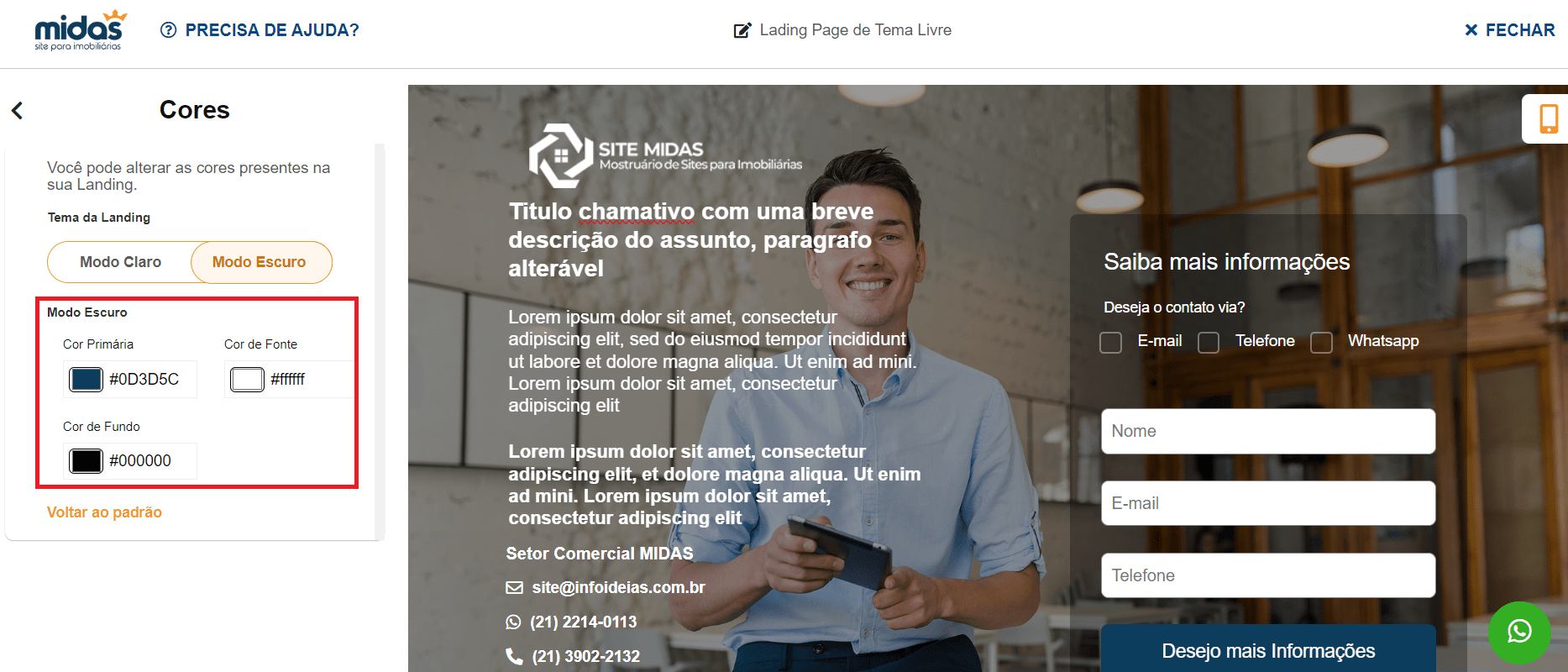
INFORMAÇÕES:
- Dados de Contato:
Nesta seção, você tem a opção de escolher quais dados de contato serão exibidos na Landing Page. Por padrão, a página utilizará automaticamente os dados de contato cadastrados no Painel de Controle do Site da imobiliária.
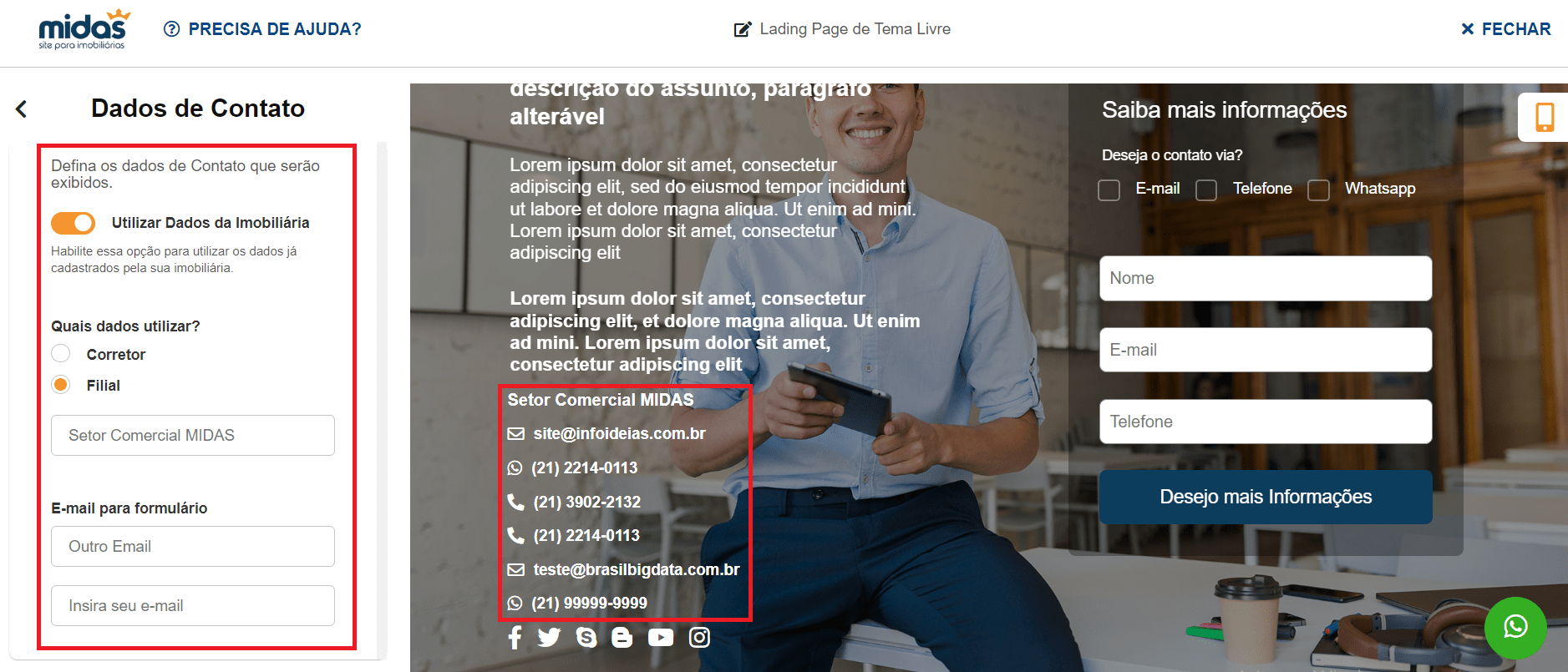
- Formulário de Contato:
Permite gerenciar os campos do formulário, exibi-los e/ou definindo sua obrigatoriedade.
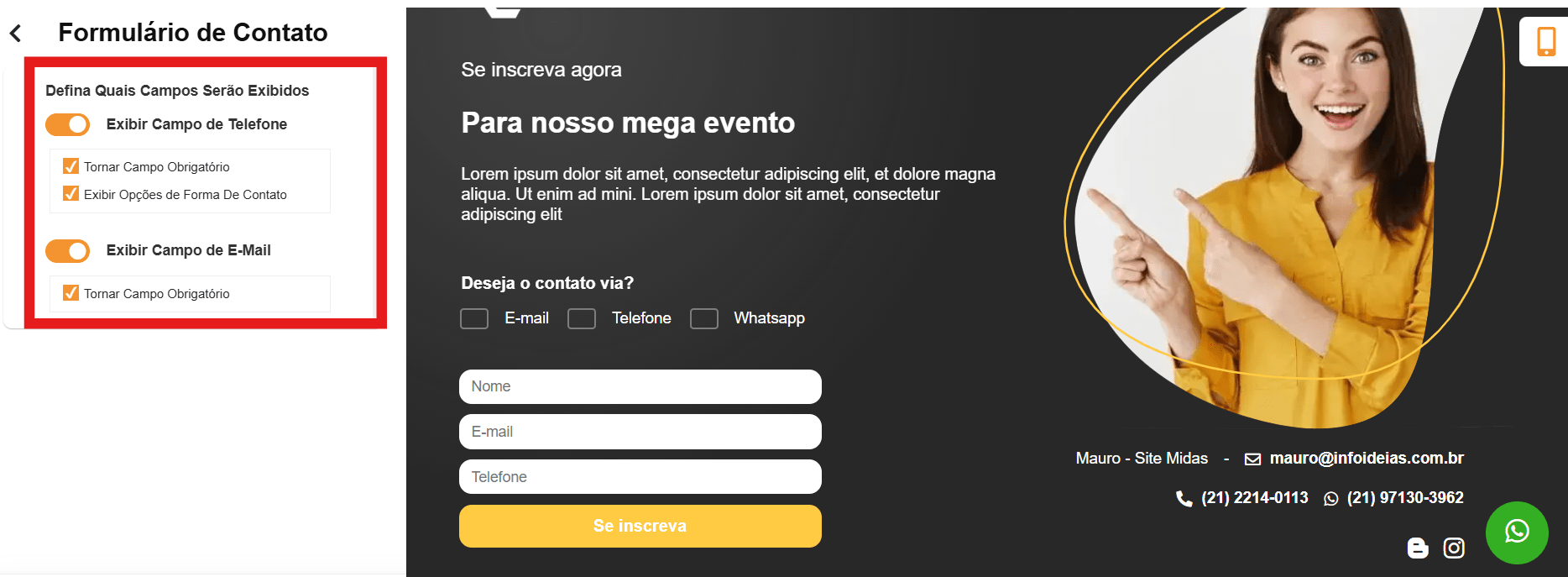
- Redes Sociais
Essa funcionalidade permite que você escolha quais redes sociais deseja exibir na página.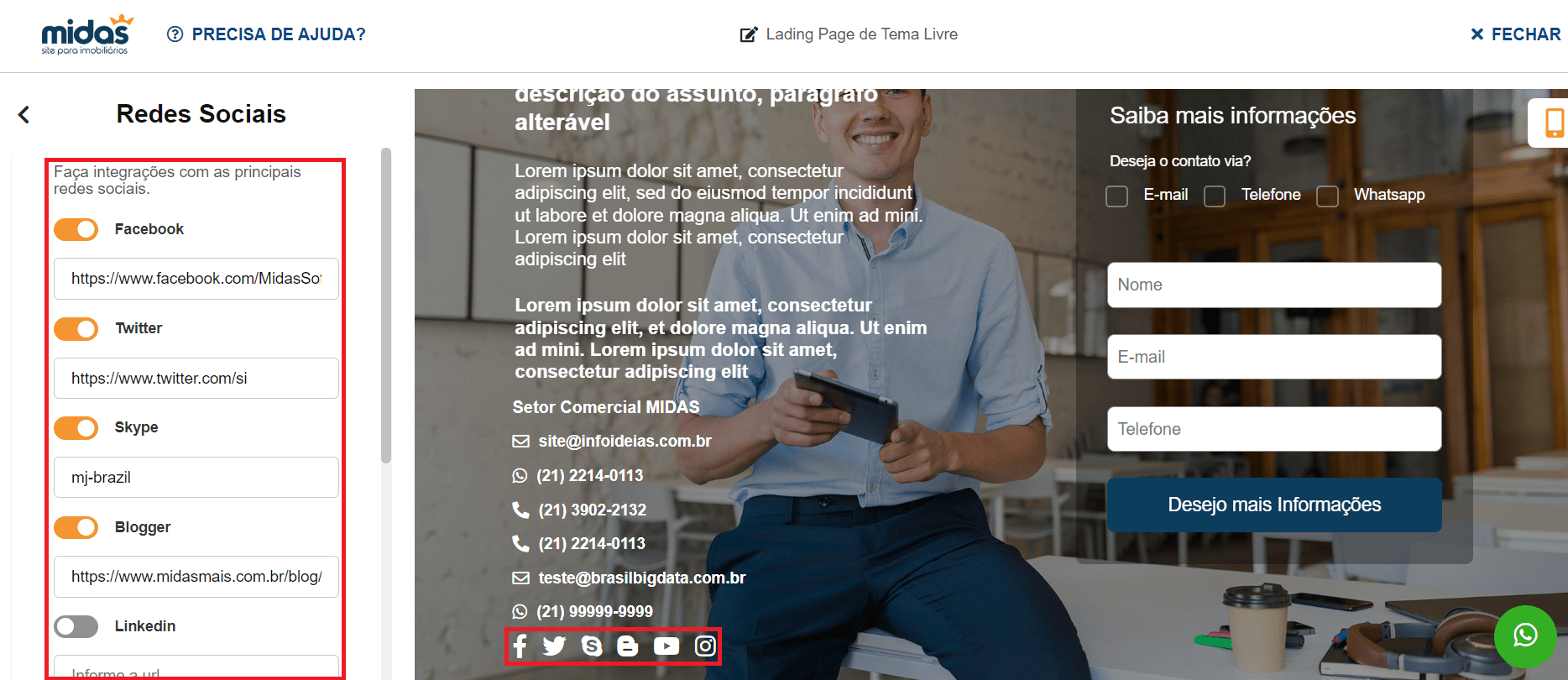
PUBLICAÇÃO E SEO:
- PUBLICAÇÃO
Para saber como publicar a Landing, clique AQUI. - CONFIGURAÇÕES SEO
As Landing Pages foram desenvolvidas utilizando as técnicas mais eficazes de SEO (Search Engine Optimization) com o objetivo de elevar sua posição nos mecanismos de busca, como o Google, por exemplo. Para usuários experientes, através deste recurso, será possível determinar suas próprias estratégias para TITLE, DESCRIPTION e KEYWORDS.ATENÇÃO!
Se você não é um usuário experiente, orientamos que NÃO ative a configuração manual de SEO. Mantendo-a desabilitada, as estratégias de SEO serão montadas automaticamente com base nas informações do seu banco de dados
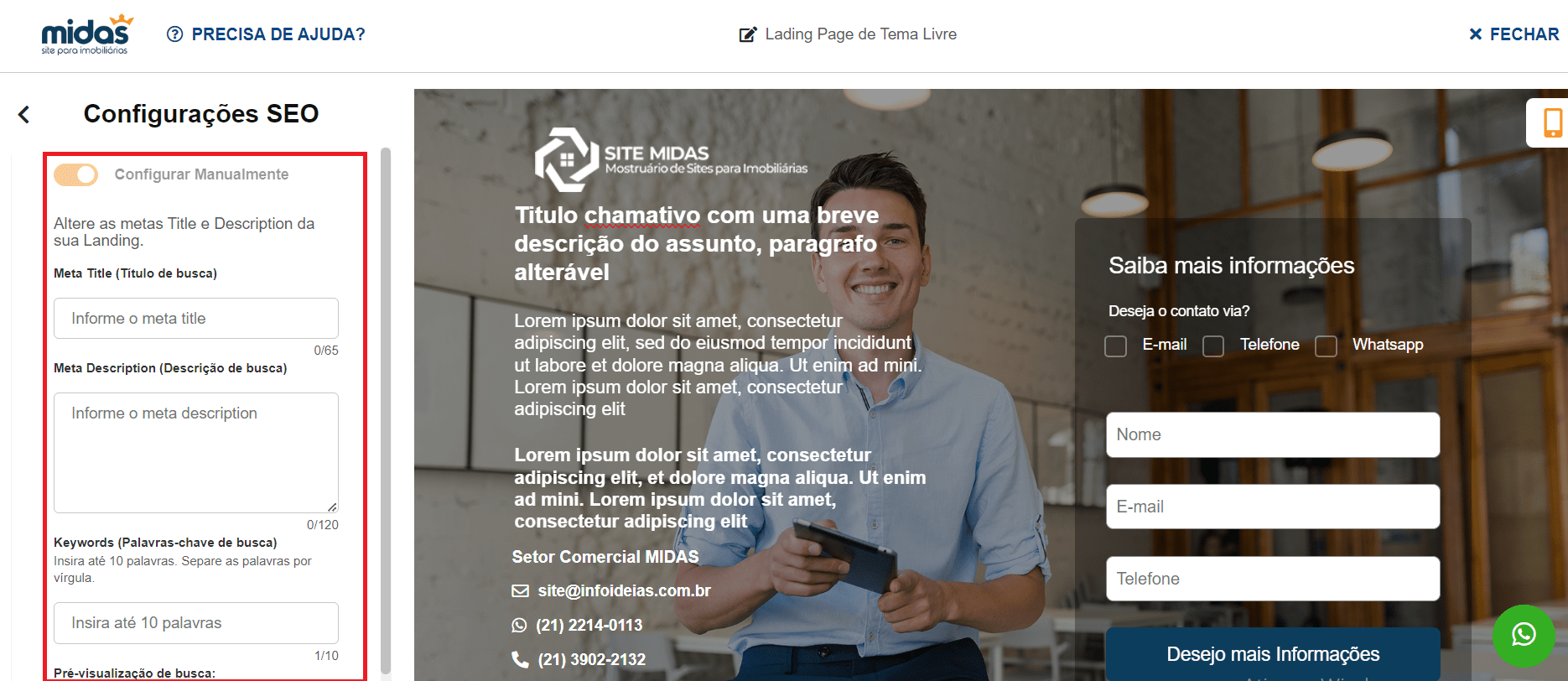
- Tags e Pixels
Essa funcionalidade permite que você insira de maneira simples e ágil os IDs de Acompanhamento das suas campanhas.
Além disso, ao utilizar tags de códigos e pixels, você poderá realizar um acompanhamento detalhado das métricas, proporcionando insights valiosos sobre o desempenho de suas campanhas. Essas ferramentas possibilitam uma análise mais refinada, permitindo ajustes estratégicos com base nos dados coletados.
Para saber mais sobre Tags e Pixels, clique AQUI.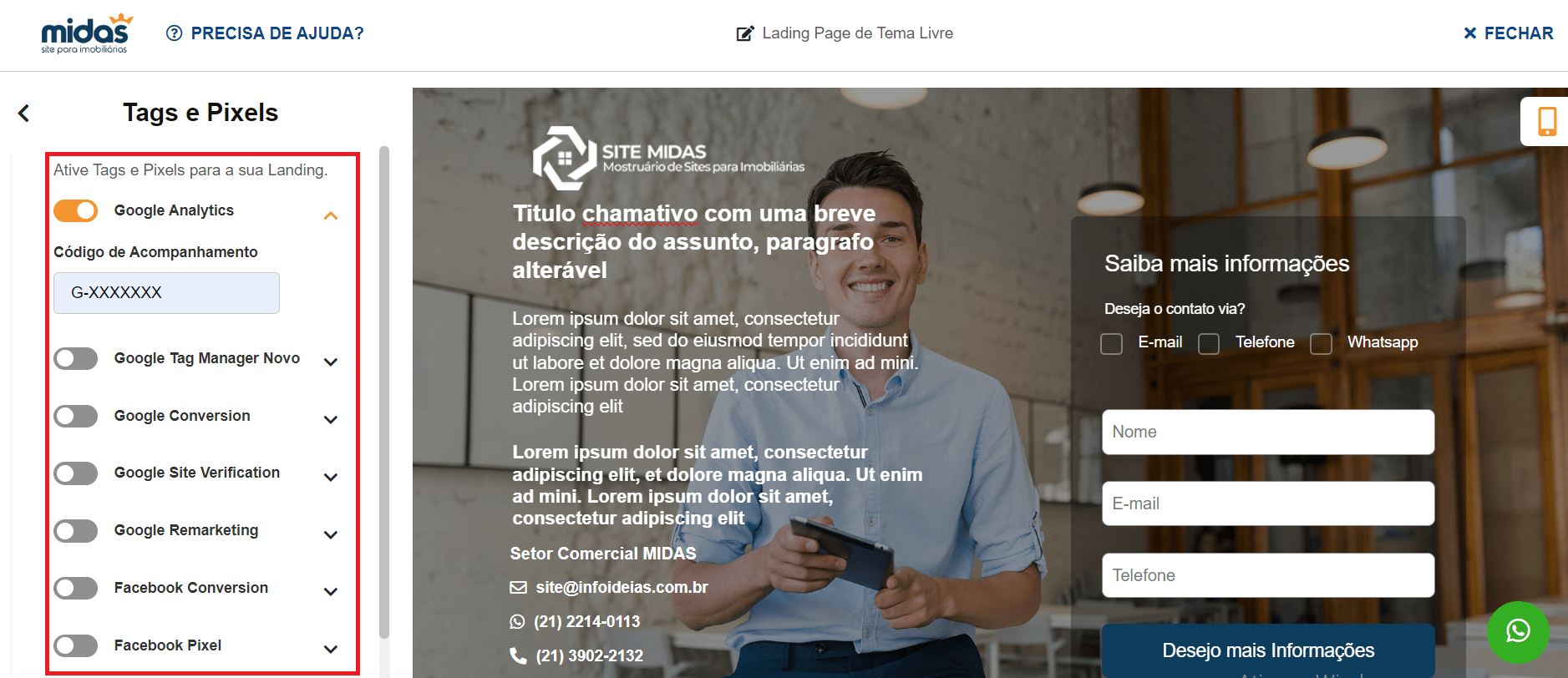
Imagem de Compartilhamento
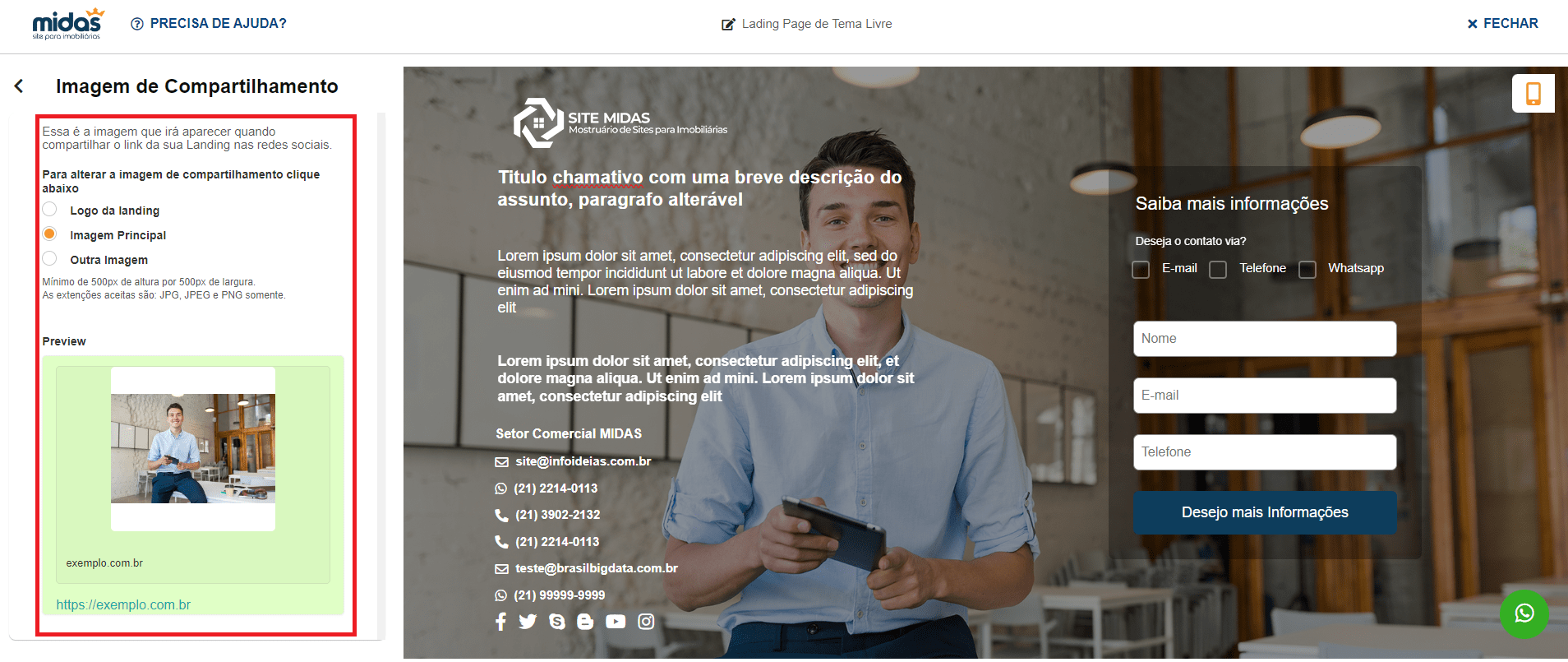
OUTROS:
Visualizar Landing
Ao clicar nesta opção, você será redirecionado para uma página que exibirá uma pré-visualização da sua Landing Page. Isso permitirá que você navegue e verifique se todos os dados inseridos estão de acordo com suas preferências.
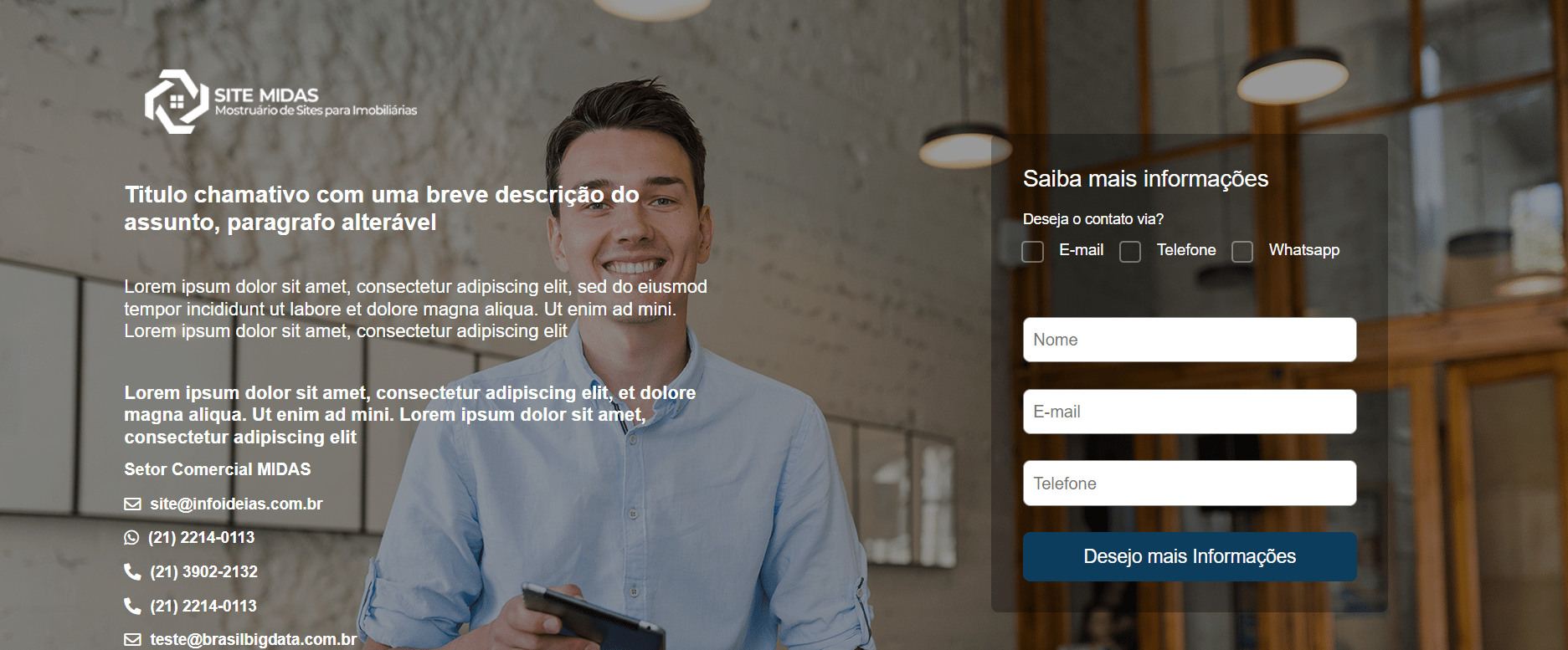
Agora que exploramos todos os menus, você está pronto para editar seus dados! =D
Após efetuar todas as alterações, clique em SALVAR.
Se você já concluiu as edições da Landing, clique [AQUI] para saber mais detalhes de como publicá-la.
Antes de ir, por favor, indique se este conteúdo foi útil para você.
Seu voto é muito importante, pois, através dele, podemos tornar esta documentação cada vez melhor!
Obrigado por nos ajudar =)