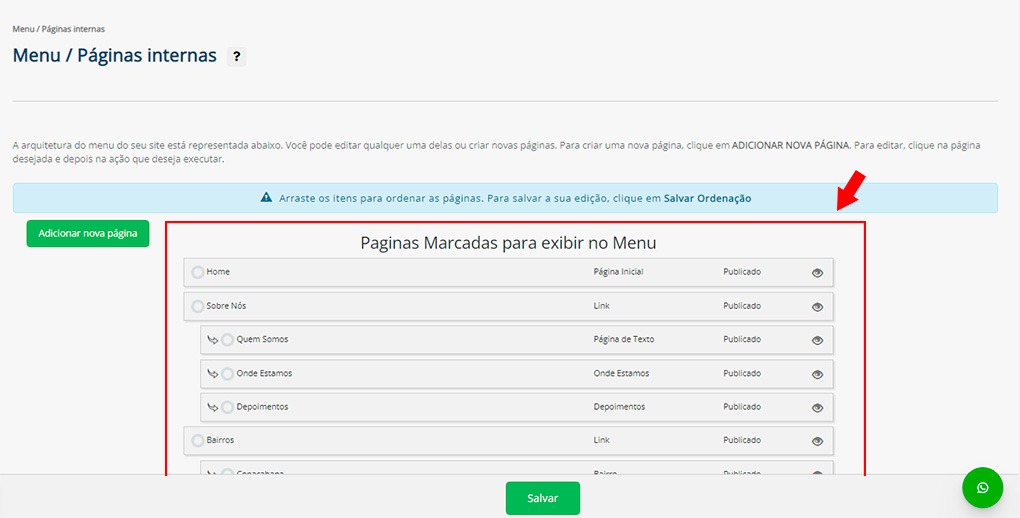- Qual a utilidade deste recurso?
Um site é constituído por um conjunto de páginas, como por exemplo: a página inicial, página de Quem Somos, página de Contato, entre muitas outras.
O seu SITE MIDAS permite que você crie novas páginas, edite, renomeie, reordene e/ou exclua as já existentes. Portanto, é de responsabilidade da imobiliária realizar a manutenção e criação do conteúdo para cada página.
Esta funcionalidade está disponível no PAINEL DE CONTROLE DO SITE para todos os Clientes que possuem o Site Midas contratado.
Para fazer login no Painel de Controle do Site, acesse: https://painel.sitemidas.com.br/
Como fazer login no Painel de Controle do Site, clique AQUI
1- Para reordenar as paginas do menu no site, faça login no Painel de Controle do Site,
no menu, vá em: MENU / PÁGINAS INTERNAS
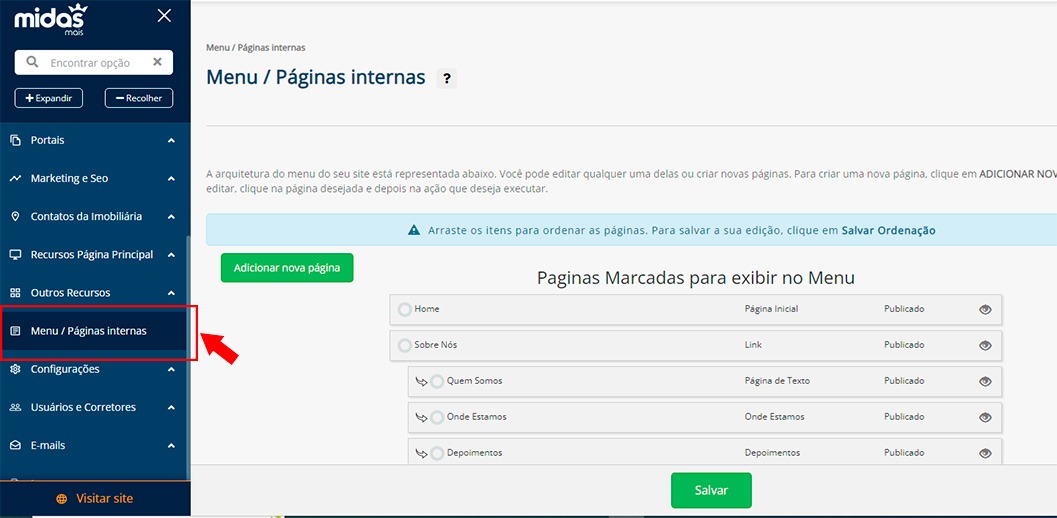
Lembrando que o MENU do Painel possui a opção de pesquisa.
Encontrar a funcionalidade que deseja usar é simples e rápido. 😉
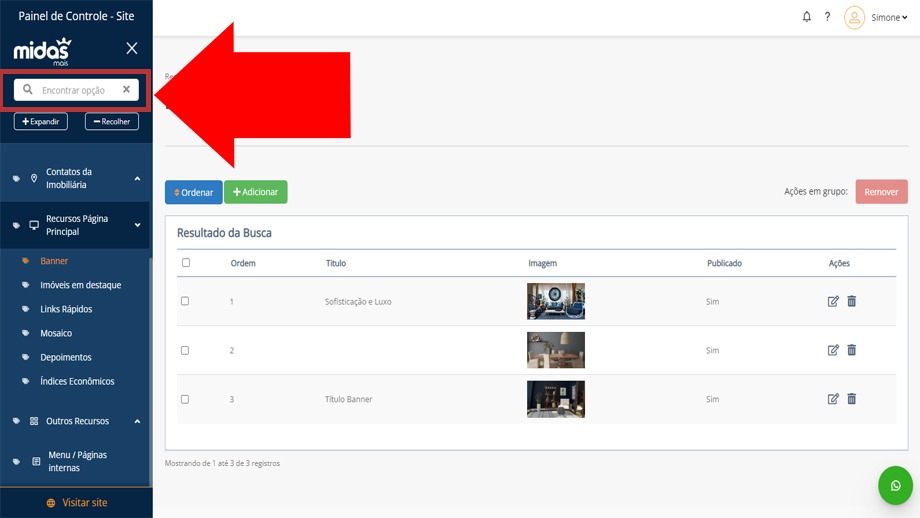
Todas as paginas do menu (publicados ou não), que tiverem sido cadastrados no Painel estarão listados na grade de resultado, conforme imagem abaixo.