- Qual a utilidade deste recurso?
Um site é constituído por um conjunto de páginas, como por exemplo: a página inicial, página de Quem Somos, página de Contato, entre muitas outras.
O seu SITE MIDAS permite que você crie novas páginas, edite, renomeie, reordene e/ou exclua as já existentes. Portanto, é de responsabilidade da imobiliária realizar a manutenção e criação do conteúdo para cada página.
Esta funcionalidade está disponível no PAINEL DE CONTROLE DO SITE para todos os Clientes que possuem o Site Midas contratado.
Para fazer login no Painel de Controle do Site, acesse: https://painel.sitemidas.com.br/
Como fazer login no Painel de Controle do Site, clique AQUI
1- Para editar um menu no site, faça login no Painel de Controle do Site,
no menu, vá em: MENU / PÁGINAS INTERNAS
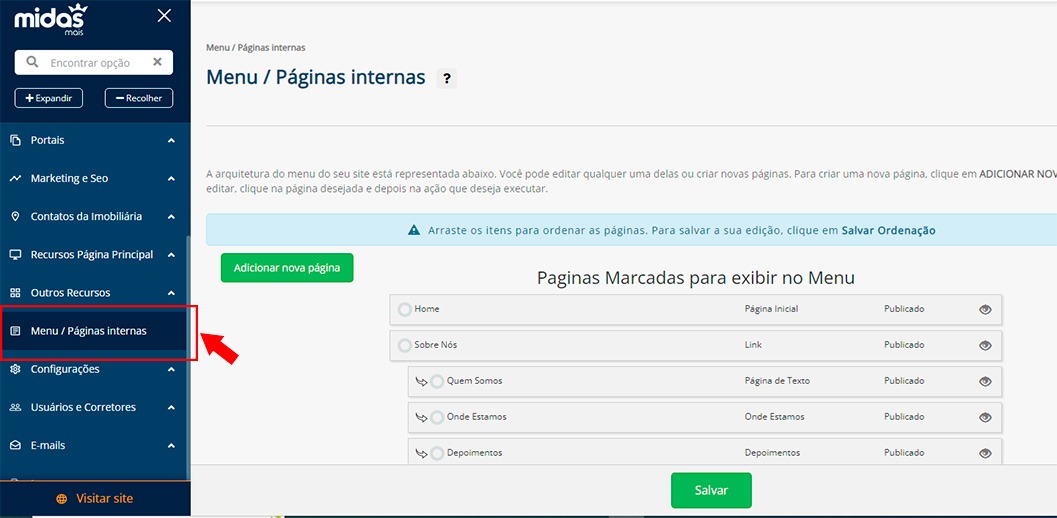
Lembrando que o MENU do Painel possui a opção de pesquisa.
Encontrar a funcionalidade que deseja usar é simples e rápido. 😉
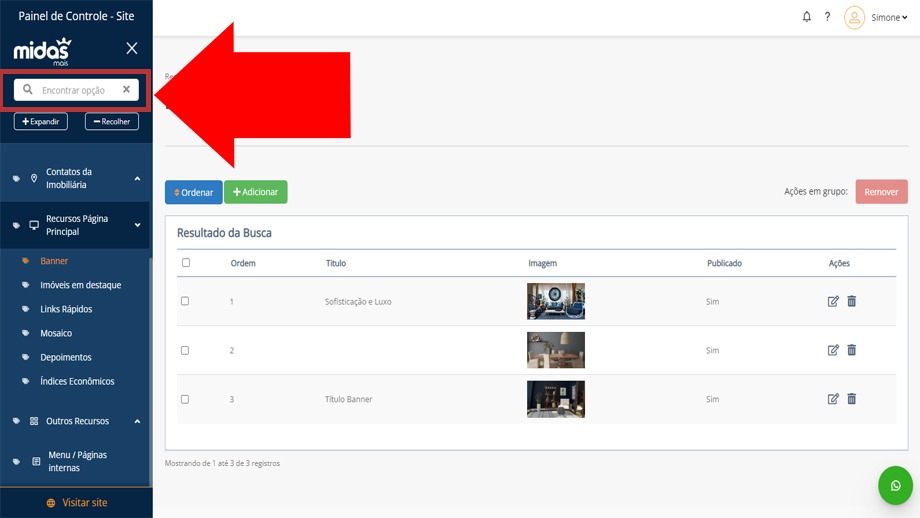
Todas as paginas do menu (publicados ou não), que tiverem sido cadastrados no Painel estarão listados na grade de resultado, conforme imagem abaixo.
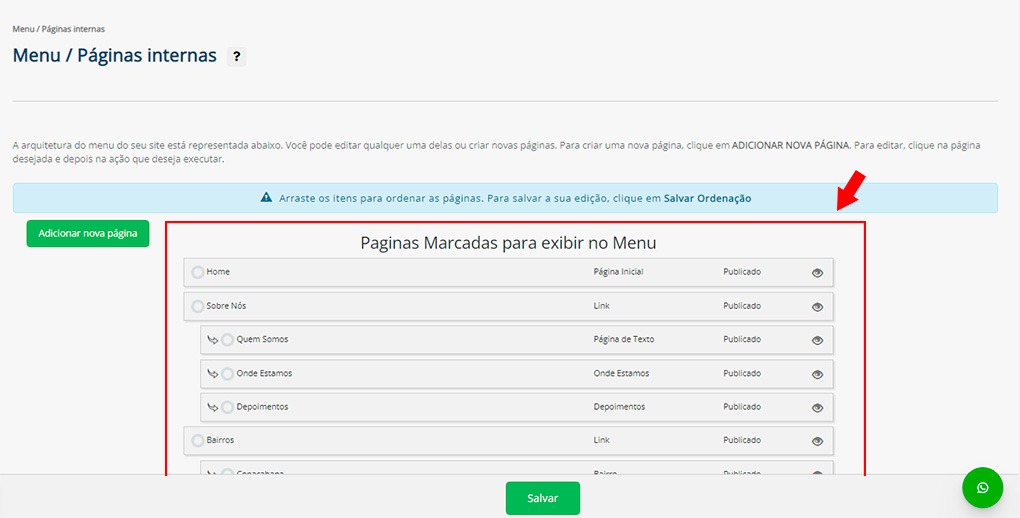
3- Clique no Menu ou Submenu o qual deseja editar as informações e em seguida clique na opção Editar
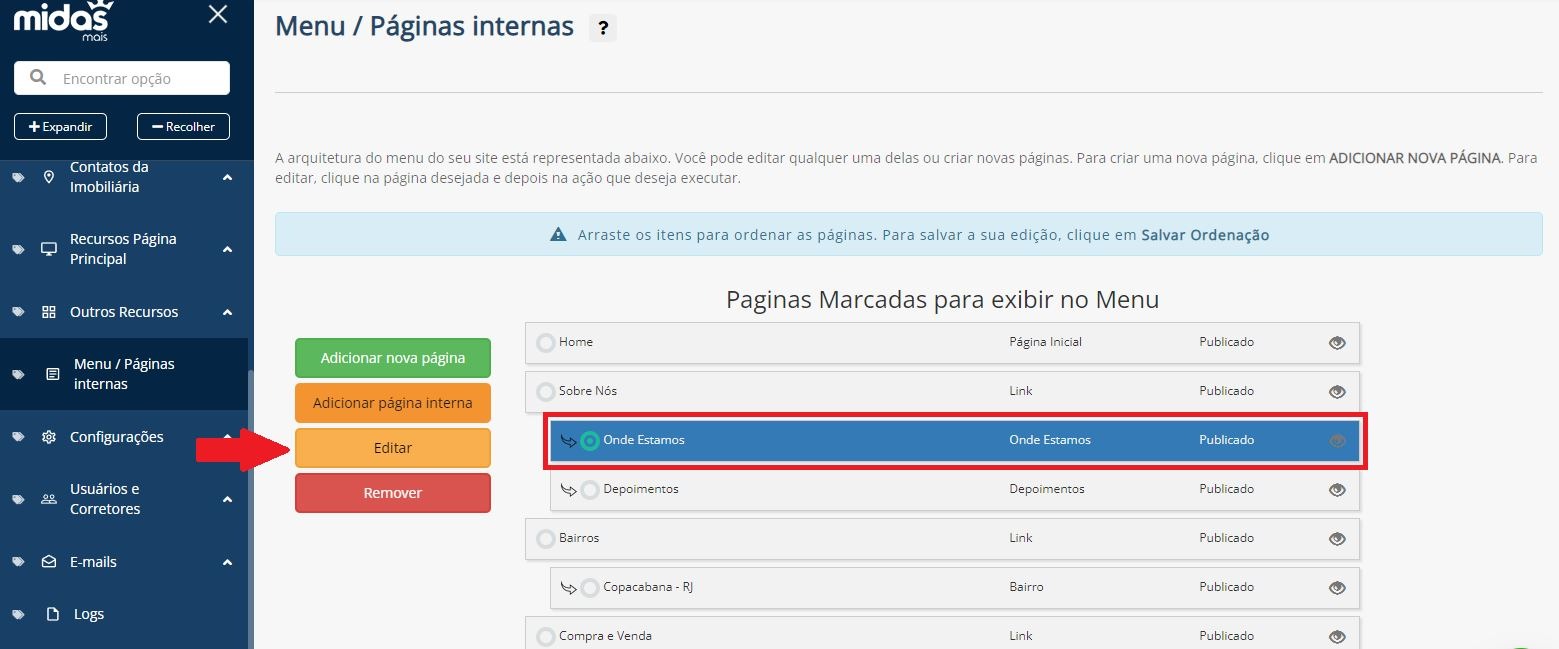
4 – Edite as informações necessárias e clique em ![]() no final da página.
no final da página.
Enquanto as edições do menu são salvas, o loading (pontinhos girando) estará rodando na tela, aguarde.
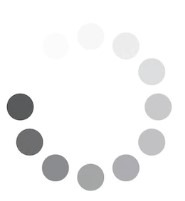
Pronto, quando o loadind finalizar, as edições do menu estarão salvas 😉
Você será remetido a grade de exibição dos Menus cadastrados 😉
Relembre cada campo de informações das Páginas do Menu, conforme imagem abaixo:
1 – Títulos:
- O Link Permanente será gerado a partir do Título do Menu
- Dependendo do Tipo escolhido anteriormente, novos campos podem aparecer, portanto, lembre-se de preencher todos.
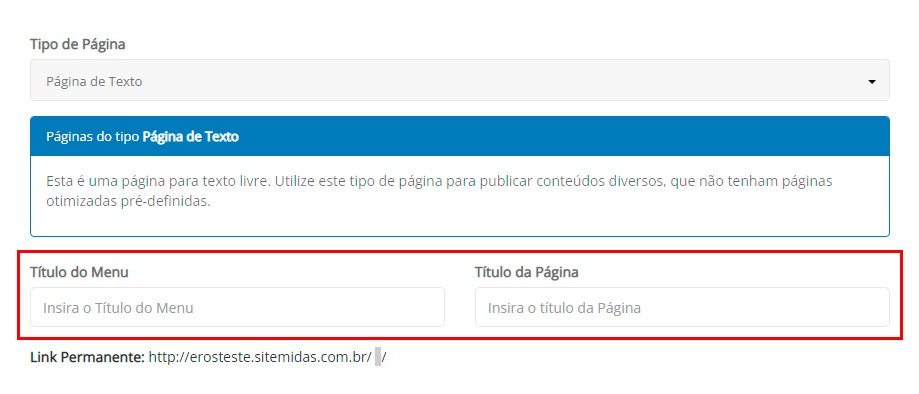
2 – Conteúdos da Página:
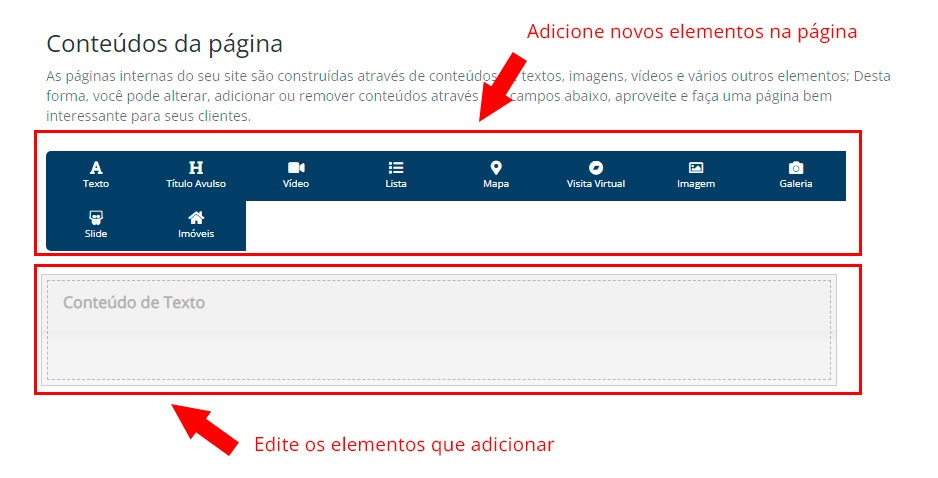
Vamos entender os campos acima?
Elementos para adicionar na página:
O seu SITE MIDAS disponibiliza alguns elementos prontos que você pode adicionar na página e customizar seu conteúdo.
Para adicionar, basta clicar em cima do elemento que deseja, que será adicionado sempre ao final de todos os elementos.
Dica: Segure e arraste os elementos para reorganizar sua posição na página.
3 – Customizando o conteúdo dos elementos:
Para editar qualquer elemento na página, passe o mouse em cima do elemento que deseja para disponibilizar as ações.
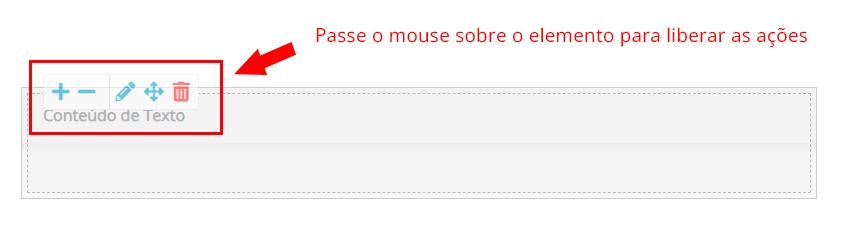
Com as ações visíveis:
Você pode EDITAR o conteúdo do elemento clicando no botão ![]()
Clicando em EDITAR, o conteúdo será exibido para ser inserido ou alterado:
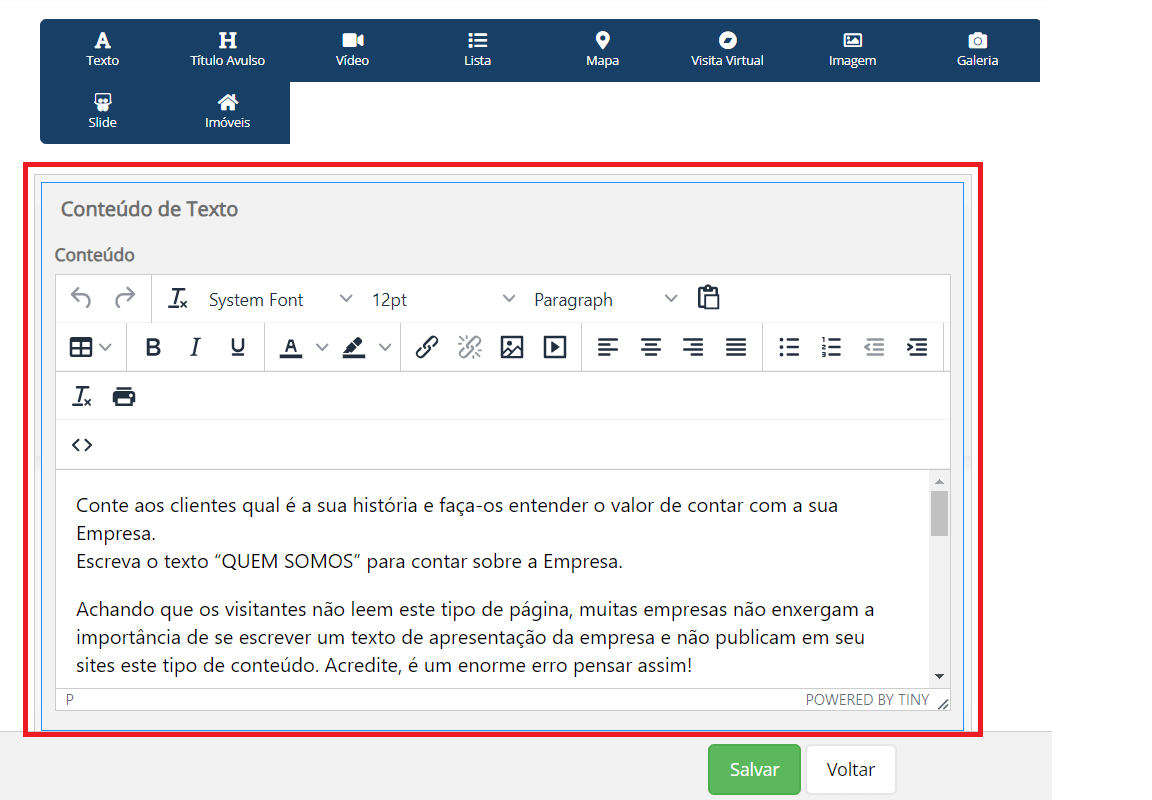
Você pode REMOVER o elemento clicando no botão ![]()
Você pode MOVER o elemento clicando e segurando o botão ![]()
Você pode AUMENTAR a largura desse elemento clicando no botão ![]()
Ou você pode DIMINUIR a largura desse elemento clicando no botão ![]()
4 – Otimização da página – SEO (Opcional*)
Rolando a página, você irá chegar na sessão chamada SEO (Search Engine Optimization).
Se você é um usuário experiente e possui estratégias de SEO muito bem definidas para a página que está adicionando, pode editar os campos abaixo.
Caso não, pode deixar os campos vazios que o SEO será gerados automatomaticamente.
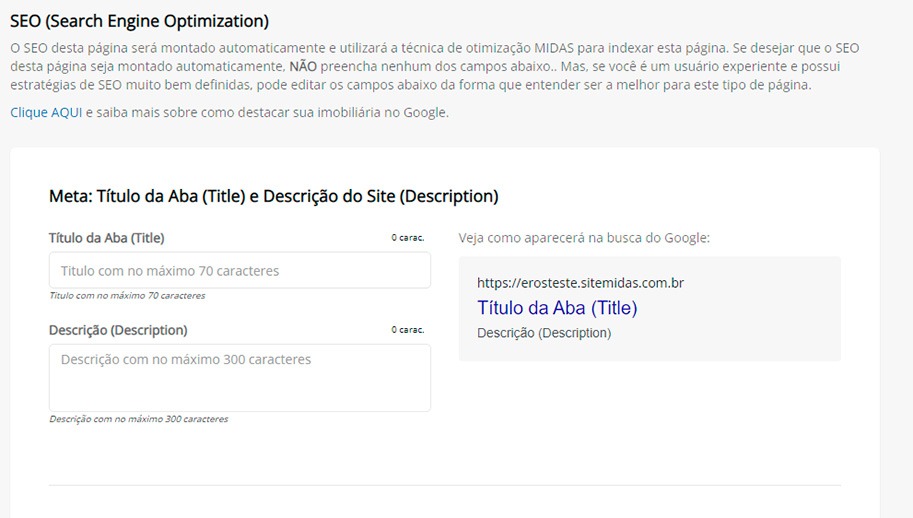
5 – Configure a Publicação, Hierarquia e Formato da sua página:
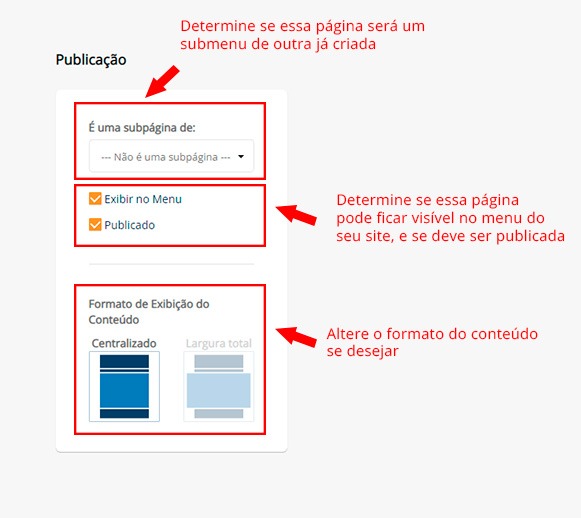
Vamos entender as configurações de Publicação?
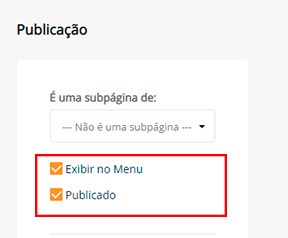
Mostrar no Menu: Significa que essa página pode ser exibida na área de MENU no seu site para o acesso dos visitantes do seu site.
Publicado: Significa que a página será publicada, e pode ser acessada através do seu Link Permanente, por exemplo.
Antes de ir, por favor, indique se este conteúdo foi útil para você.
Seu voto é muito importante, pois, através dele, podemos tornar esta documentação cada vez melhor!
Obrigado por nos ajudar =)
