- Qual a utilidade deste recurso?
Um site é constituído por um conjunto de páginas, como por exemplo: a página inicial, página de Quem Somos, página de Contato, entre muitas outras.
O seu SITE MIDAS permite que você crie novas páginas, edite, renomeie, reordene e/ou exclua as já existentes. Portanto, é de responsabilidade da imobiliária realizar a manutenção e criação do conteúdo para cada página.
Esta funcionalidade está disponível no PAINEL DE CONTROLE DO SITE para todos os Clientes que possuem o Site Midas contratado.
Para fazer login no Painel de Controle do Site, acesse: https://painel.sitemidas.com.br/
Como fazer login no Painel de Controle do Site, clique AQUI
1- Para Adicionar um submenu no menu no site, faça login no Painel de Controle do Site,
no menu, vá em: MENU / PÁGINAS INTERNAS
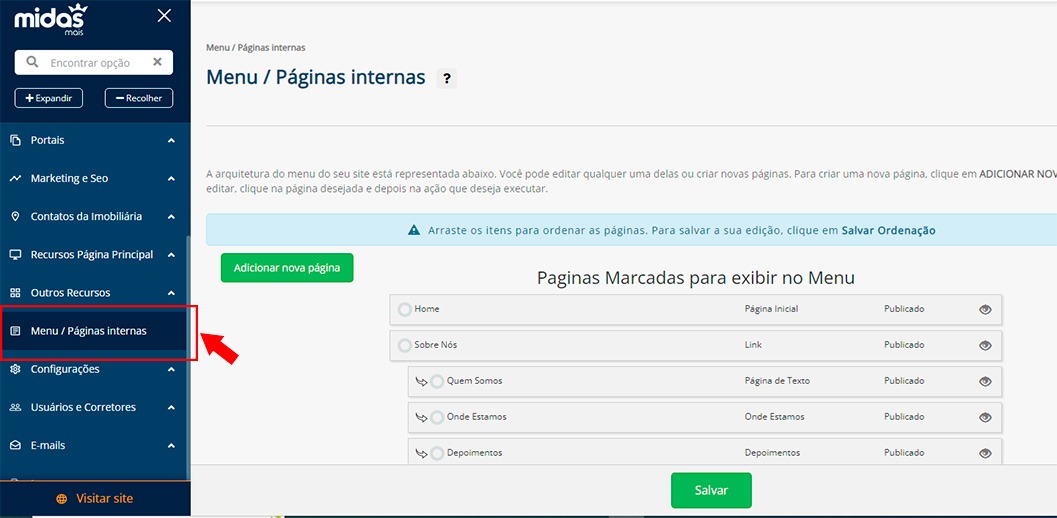
Lembrando que o MENU do Painel possui a opção de pesquisa.
Encontrar a funcionalidade que deseja usar é simples e rápido. 😉
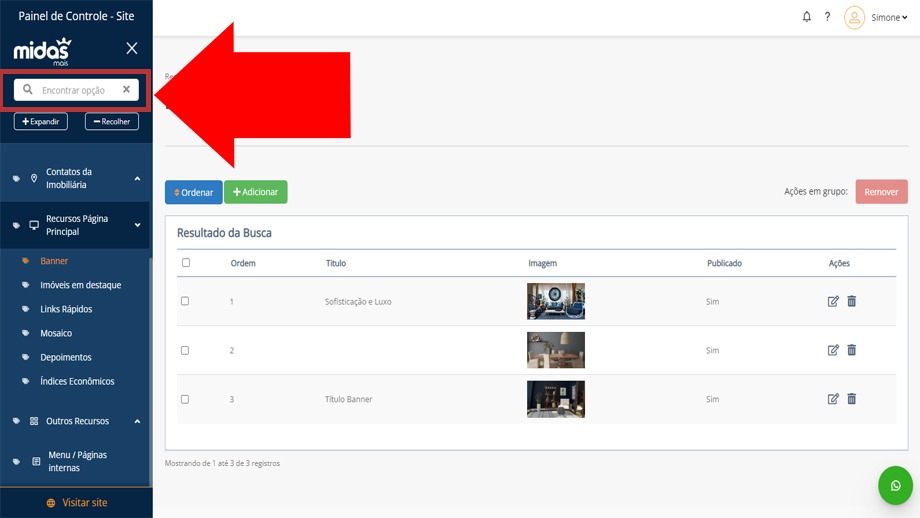
Todas as paginas do menu (publicados ou não), que tiverem sido cadastrados no Painel estarão listados na grade de resultado, conforme imagem abaixo.
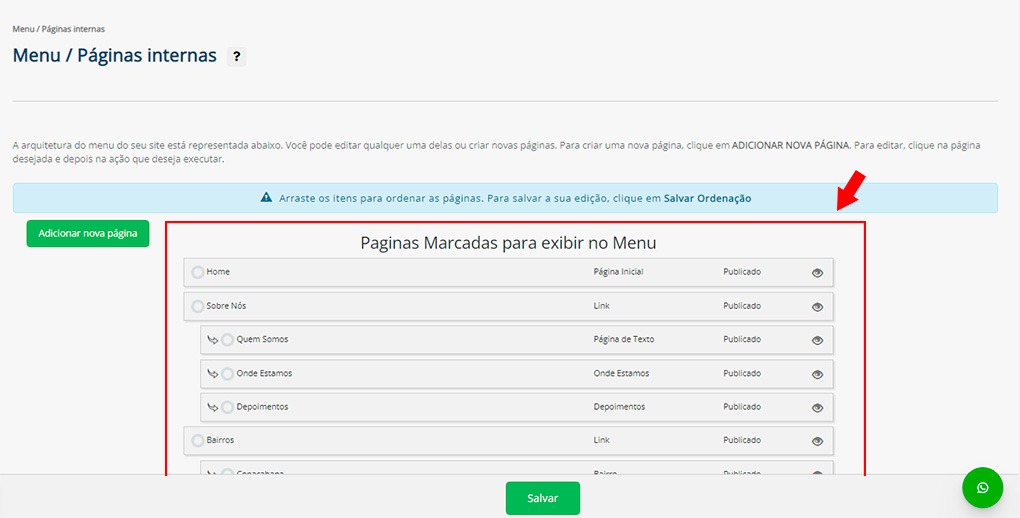
3- Clique no Menu (Página Mãe) onde deseja adicionar o Submenu (Página Interna) e depois clique em ![]()
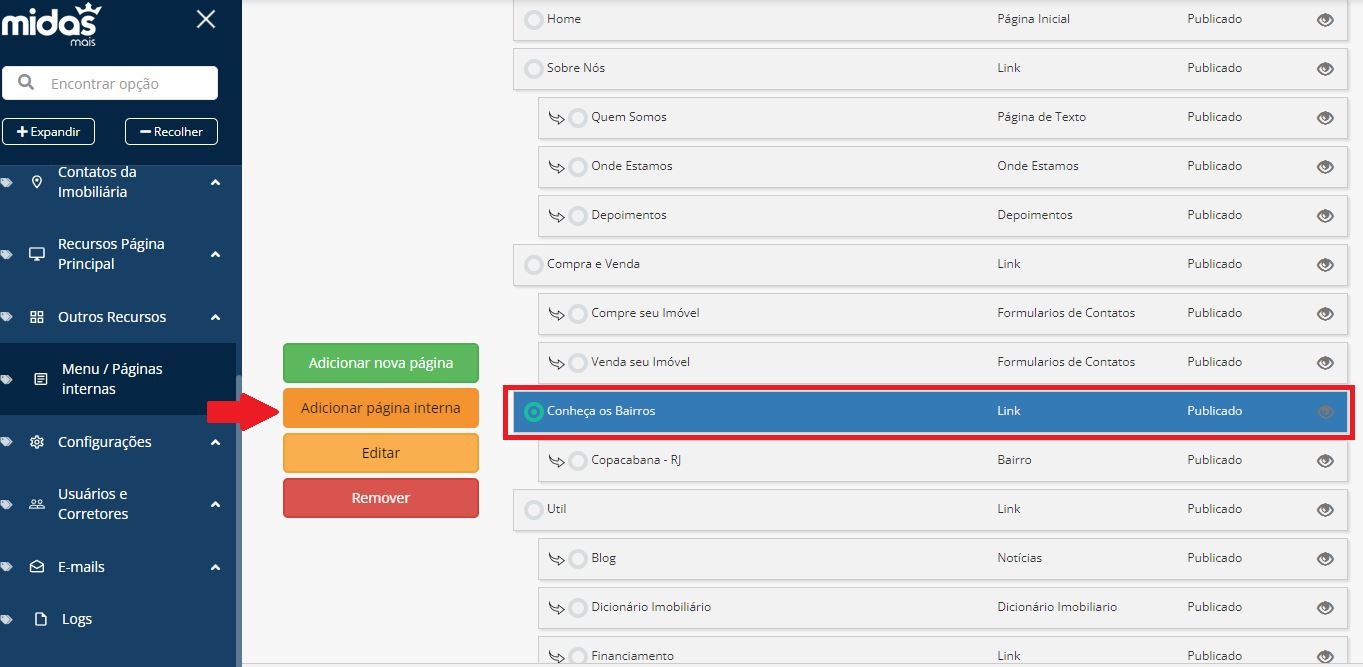
4- Na nova tela, primeiramente selecione o Tipo de Página que deseja criar
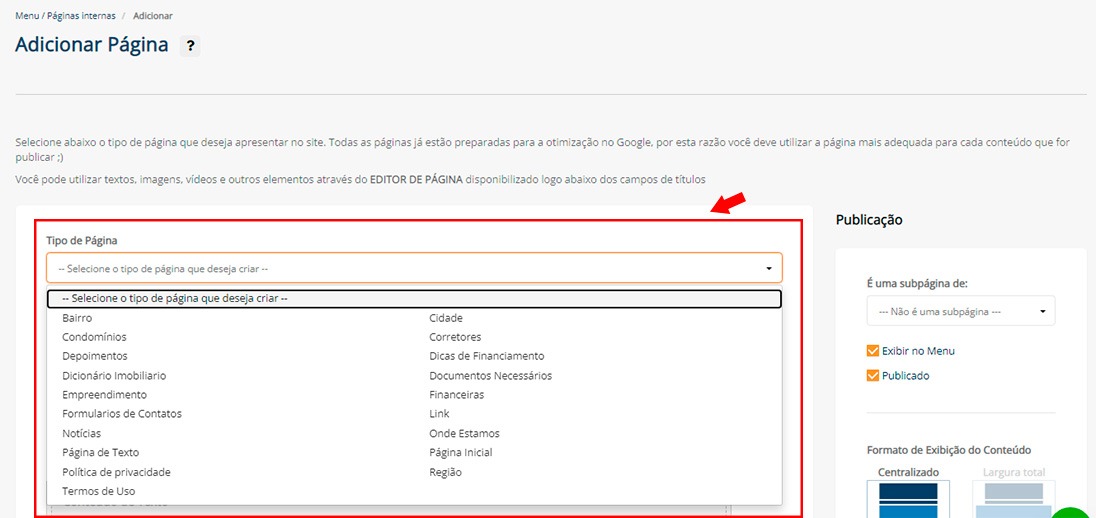
Segue uma breve descrição sobre todos os tipos de página que oferecemos:
- Bairro: Selecione este tipo de página para escrever sobre os bairros de atuação da sua Imobiliária. Além do texto publicado, automaticamente todos os imóveis (publicados no site) daquele Bairro especifico serão exibidos no final da página. Veja um exemplo aqui.
- Condomínios: Ao utilizar este tipo de página, uma página com a lista de todos os Condomínios publicados no site será publicada no site. Veja um exemplo aqui.
- Depoimentos: Essa página, além de exibir todos os depoimentos que os visitantes do seu site deixaram (e você aprovou para exibição), irá também disponibilizar um formulário para novos visitantes deixarem novas avaliações. Veja um exemplo aqui.
- Dicionário Imobiliário: Essa página disponibiliza um dicionário imobiliário para os seus visitantes. Veja um exemplo aqui.
- Empreendimento: Essa página irá exibir uma lista de todos os Empreendimentos/Lançamentos publicados no site. Veja um exemplo aqui.
- Formulários de Contato: Essa página foi projetada para exibir um formulário. Ao selecionar esse tipo, poderá especificar o tipo de formulário que deseja exibir. Veja um exemplo aqui.
- Notícias: Essa página exibirá todas as notícias que publicou em seu Painel. Veja um exemplo aqui.
- Página de Texto: Essa página não possui um conteúdo pronto, é uma página vazia onde pode construir um conteúdo do zero com nossos elementos. Veja um exemplo aqui.
- Cidade: Essa página deve exibir uma lista de imóveis (publicados no site) na Cidade que selecionar. Veja um exemplo aqui.
- Dicas de Financiamento: tipo de página com apresentação de um texto padrão gerado pela Infoideas com dicas de financiamento. Veja um exemplo aqui.
- Documentos Necessários: tipo de página com apresentação de um texto padrão gerado pela Infoideas indicando quais os documentos necessários para se obter um financiamento. Veja um exemplo aqui.
- Financeiras: tipo de página que apresentará todos os bancos parceiros seus para financiamento. Veja um exemplo aqui.
- Link: tipo de página que redirecionará seu cliente ao endereço (link) inserido no Painel.
- Onde Estamos: tipo de página que exibirá os dados de sua empresa como mapa de localização, endereço e telefones de contato. Veja um exemplo aqui.
- Página Inicial: tipo de página que direcionará para a página inicial do site.
- Região: tipo de página que servirá para falar sobre uma região atuante de sua Imobiliária. Veja um exemplo aqui.
- Corretores: tipo de página que apresentará todos os corretores marcados como “publicados” no painel de controle. Veja um exemplo aqui.
5- Em seguida, preencha o Título do Menu (nome para o item) e o Título interno (será exibido quando o cliente acessar a página).
Observações:
- O Link Permanente será gerado a partir do Título do Menu
- Dependendo do Tipo escolhido anteriormente, novos campos podem aparecer, portanto, lembre-se de preencher todos.
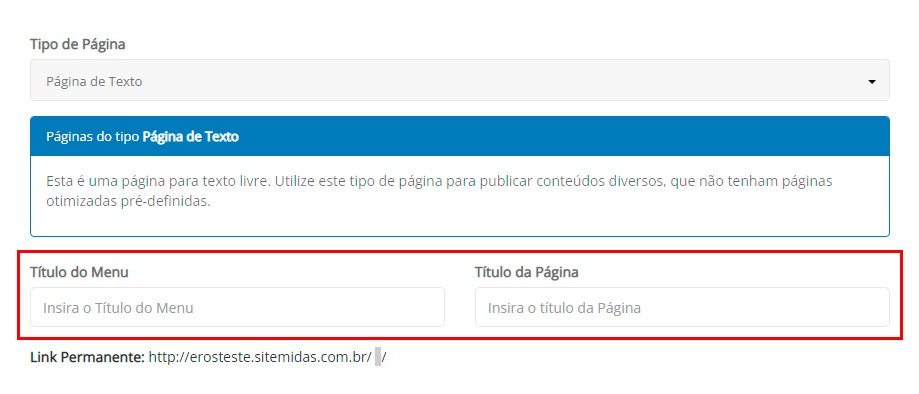
6- Role a página para adicionar o conteúdo que deseja na Página
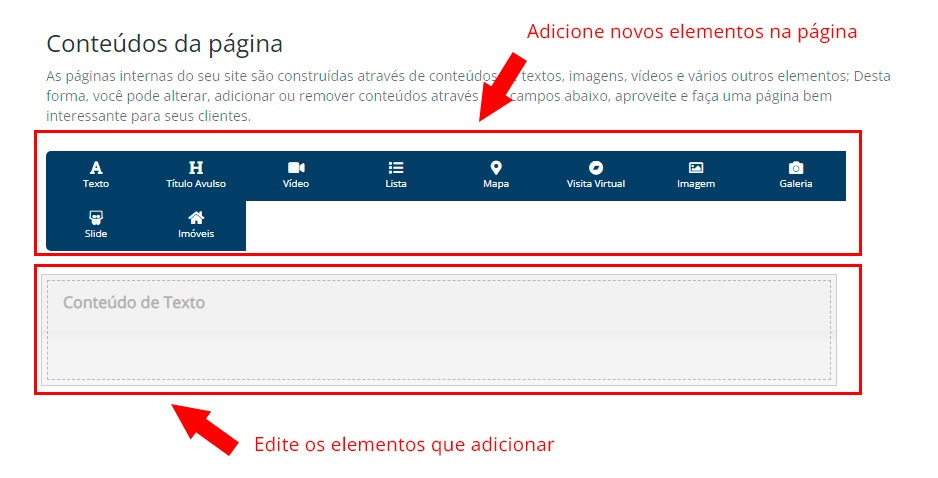
Vamos entender os campos acima?
Elementos para adicionar na página:
O seu SITE MIDAS disponibiliza alguns elementos prontos que você pode adicionar na página e customizar seu conteúdo.
Para adicionar, basta clicar em cima do elemento que deseja, que será adicionado sempre ao final de todos os elementos.
Dica: Segure e arraste os elementos para reorganizar sua posição na página.
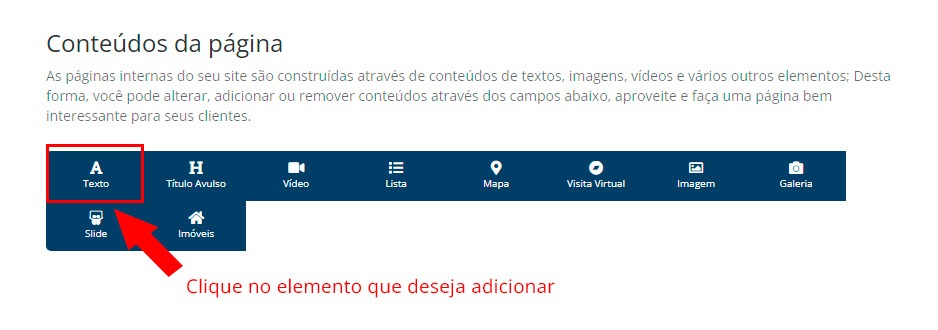
Customizando o conteúdo dos elementos:
Para editar qualquer elemento na página, passe o mouse em cima do elemento que deseja para disponibilizar as ações.
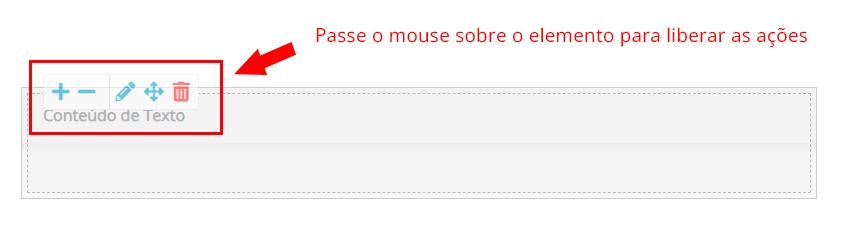
Com as ações visíveis:
Você pode EDITAR o conteúdo do elemento clicando no botão ![]()
Clicando em EDITAR, o conteúdo será exibido para ser inserido ou alterado:
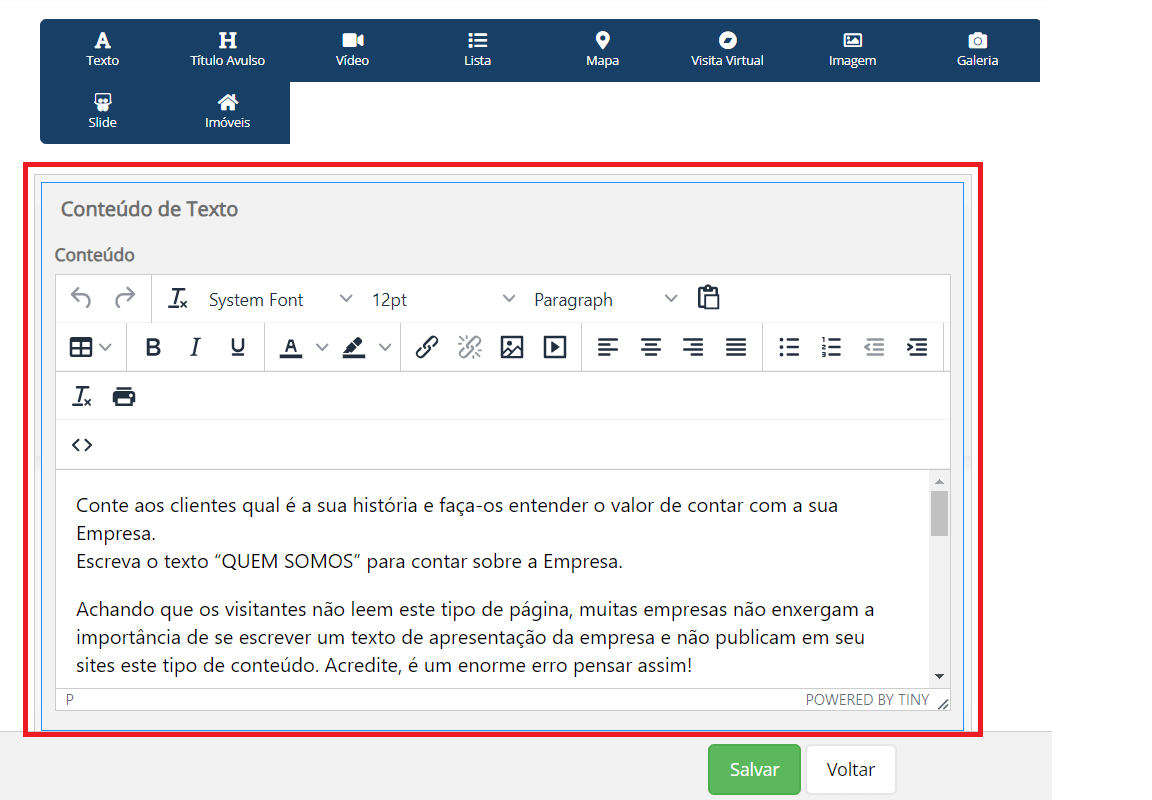
Você pode REMOVER o elemento clicando no botão ![]()
Você pode MOVER o elemento clicando e segurando o botão ![]()
Você pode AUMENTAR a largura desse elemento clicando no botão ![]()
Ou você pode DIMINUIR a largura desse elemento clicando no botão ![]()
7- Otimização da página – SEO (Opcional*)
Rolando a página, você irá chegar na sessão chamada SEO (Search Engine Optimization).
Se você é um usuário experiente e possui estratégias de SEO muito bem definidas para a página que está adicionando, pode editar os campos abaixo.
Caso não, pode deixar os campos vazios que o SEO será gerados automatomaticamente.
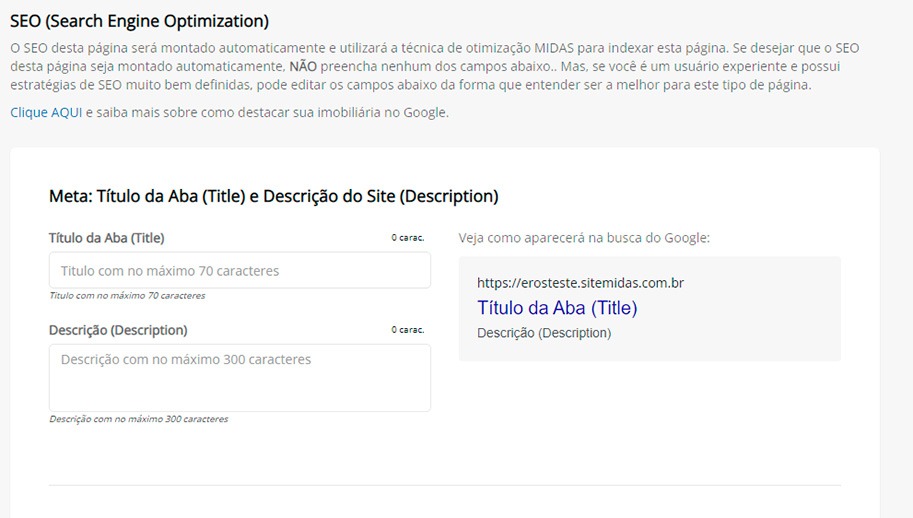
8- Configure a Publicação, Hierarquia e Formato da sua página
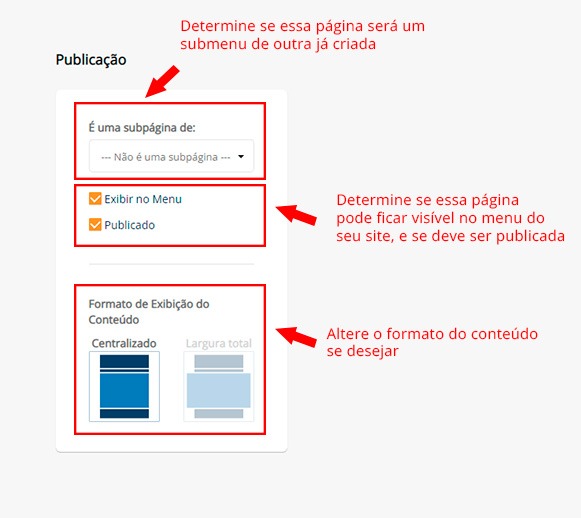
Vamos entender as configurações de Publicação?
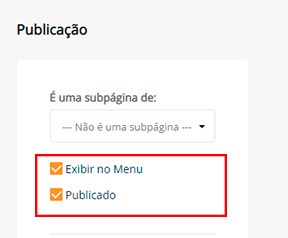
Mostrar no Menu: Signifca que essa página pode ser exibida na área de MENU no seu site para o acesso dos visitantes do seu site.
Publicado: Significa que a página será publicada, e pode ser acessada através do seu Link Permanente, por exemplo.
9- Assim definida a Publicação, basta clicar em![]()
Enquanto as edições são salvas, o loading (pontinhos girando) estará rodando na tela, aguarde.
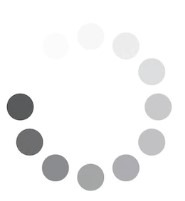
Pronto, quando o loadind finalizar, as edições das Paginas estarão salvas 😉
Você será remetido de volta a página de edição das Paginas no Painel e a grade de resultados estará exibindo os Menus de acordo com a ordenação salva.
Antes de ir, por favor, indique se este conteúdo foi útil para você.
Seu voto é muito importante, pois, através dele, podemos tornar esta documentação cada vez melhor!
Obrigado por nos ajudar =)
