- Qual a utilidade deste recurso?
Os pop-ups são janelas que se abrem de forma automática em uma página de site, enquanto um usuário navega pelo conteúdo.
De maneira geral, os pop-ups são recursos com grande potencial para promover conteúdos, engajar clientes, gerar leads ou mesmo aumentar a taxa de conversão de clientes.Ao utilizar o POP-UP DE ENTRADA, sempre que o usuário acessar o site (através de computadores), independente da página que ele chegar, a janela será aberta na tela para ele. Por esta razão, é importante que tenha em mente que, ao usar esse tipo de janela, você estará interrompendo a navegação do usuário.
Certique-se de estar interrompendo a navegação do usuário com algo muito relevante para ele!
Se acertar no contexto, este pop-up pode gerar grande volume de conversões 😉
Para saber sobre o que são POP-UPS, clique AQUI
Esta funcionalidade está disponível no PAINEL DE CONTROLE DO SITE para todos os Clientes que possuem o Site Midas contratado.
Para fazer login no Painel de Controle do Site, acesse: https://painel.sitemidas.com.br/
Como fazer login no Painel de Controle do Site, clique AQUI
Continue a leitura para saber como inserir um POP-UP de ENTRADA no seu SITE MIDAS:
Os POP-UPs apenas são exibidos no site se a navegação estiver sendo realizada através de computadores ou notebooks.
Os POP-UPs NÃO serão exibidos nos celulares.Para utilizar este recurso, antes, você deve preparar a arte.
Utilize o formato JPG, nas dimensões 900px de largura X 600px de altura.
1– Com a arte finalizada, faça login no Painel de Controle do Site e no menu, vá em:
OUTROS RECURSOS > POP-UP
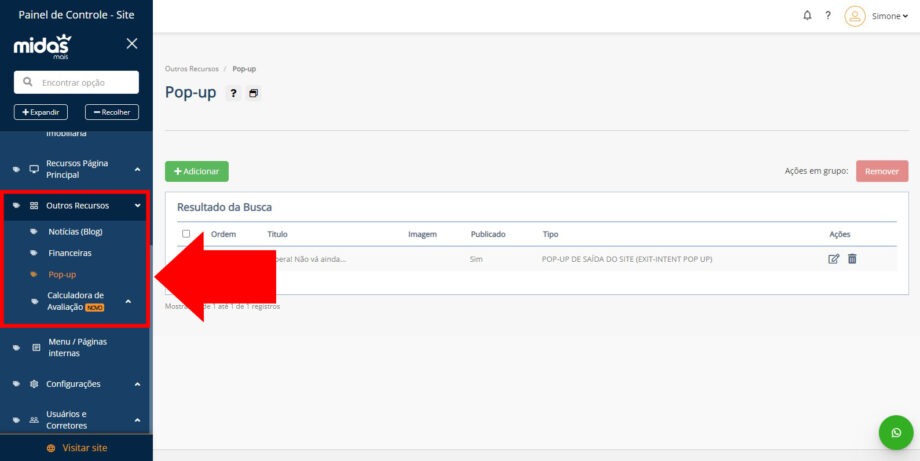
Lembrando que o MENU do Painel possui a opção de pesquisa.
Então, quando não lembrar ou souber, em que parte do menu a funcionalidade que deseja usar está localizada, utilize a pesquisa para encontrar mais facilmente 😉
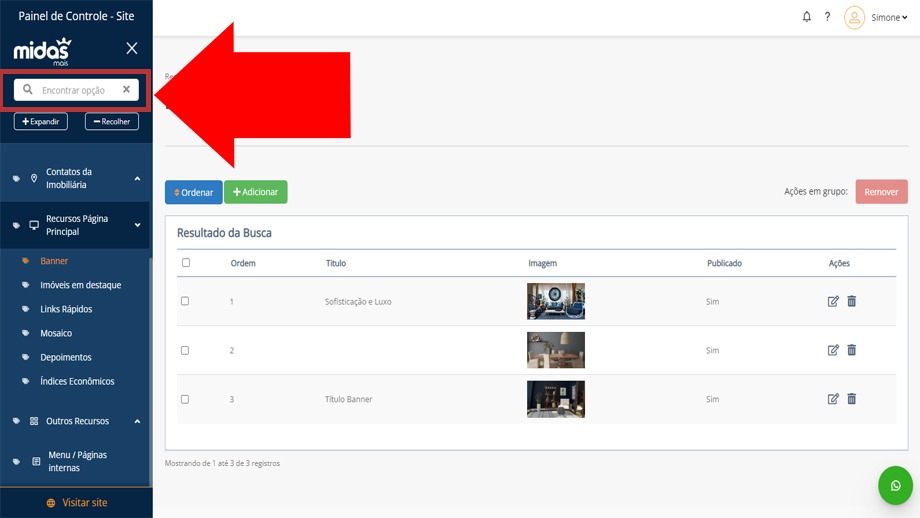
2– Clique em ADICIONAR para inserir a arte para seu POP-UP de Entrada
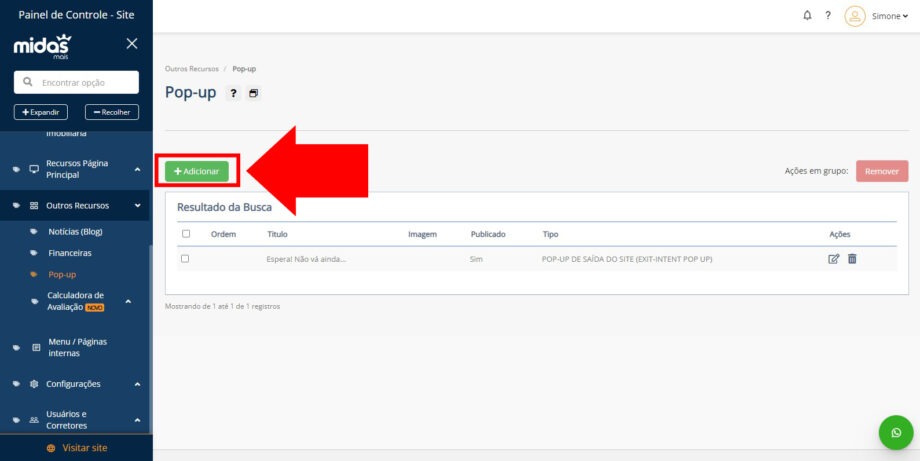
3– Marque a opção POP-UP DE ENTRADA NO SITE
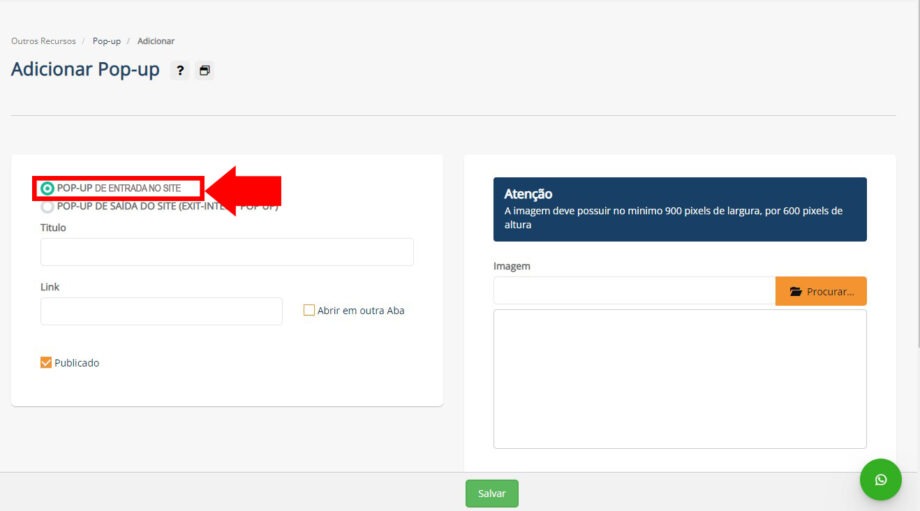
4– Opcionalmente, preencha o campo TÍTULO com o nome para o Pop-Up que está adicionando. OBS: Este título será exibido na janela do Pop-Up.
5– Use o campo LINK caso queira direcionar o usuário para alguma página de um site, quando ele clicar no POP-UP.
Para utilizar o campo LINK, vá até a página que deseja direcionar o usuário, copie o link completo da página na barra de navegação e cole no campo referente. Veja:
No exemplo a seguir, quero que o usuário seja direcionado para a página de formulário de contato do meu site. Então, abro o site na página do formulário de contato e copio o link desta página. Veja:
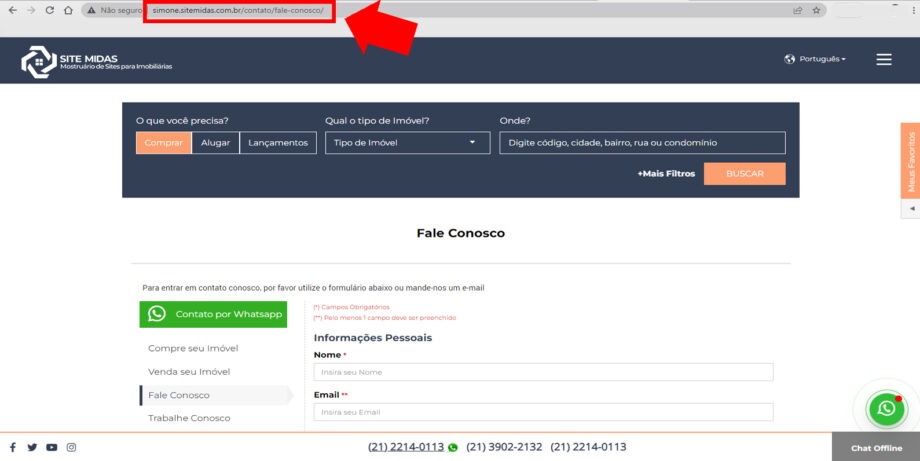
Depois retorne ao Painel para colar o link no referido campo.
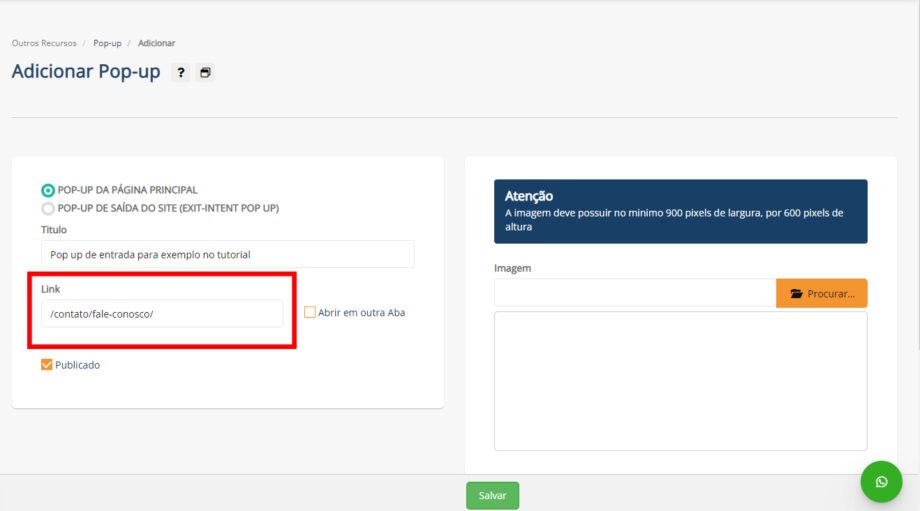
DICA IMPORTANTE!
Caso a página que o usuário for redirecionado não seja do site da sua imobiliária, utilize o recurso “ABRIR EM OUTRA ABA”.
Mas, se o redirecionamento for para alguma página do próprio site da imobiliária, mantenha esta opção desabilitada.
6– Agora é hora de fazer o up loading da arte que preparou préviamente.
Clique em PROCURAR e selecione a arte que preparou.
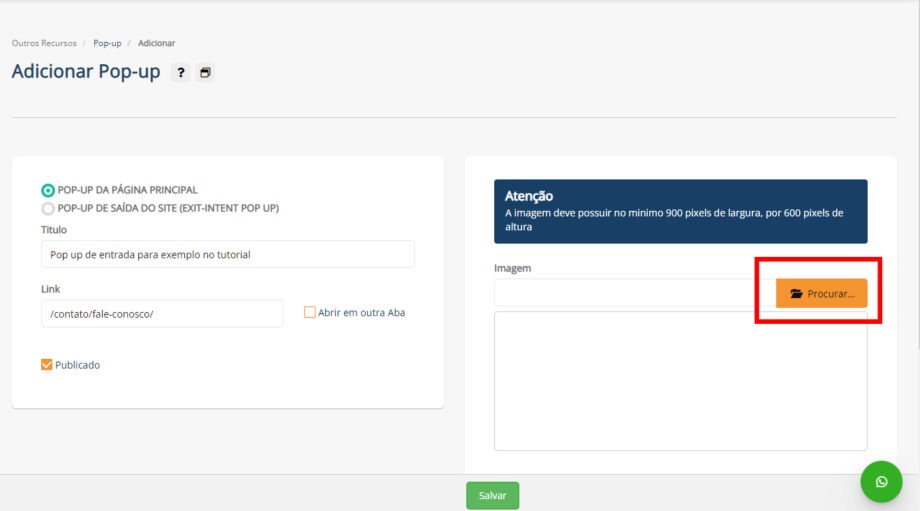
7– Para publicar imediatamente seu POP-UP DE ENTRADA, clique em SALVAR.
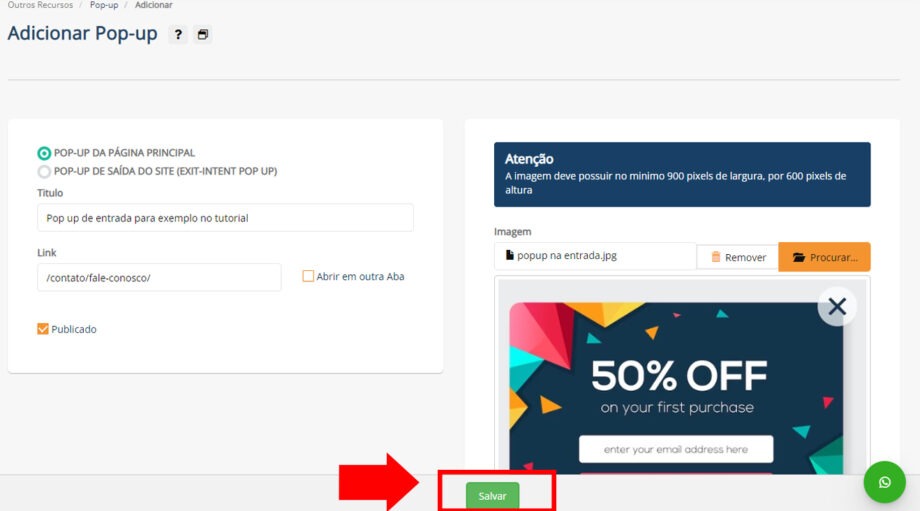
ATENÇÃO!
Por padrão, a opção para publicação imediata já estará ativa.
Então, se desejar salvar o Pop-up em seu Painel, para apenas publicá-lo no site em outro momento, deve desabilitar a opção PUBLICADO, antes de clicar em SALVAR.
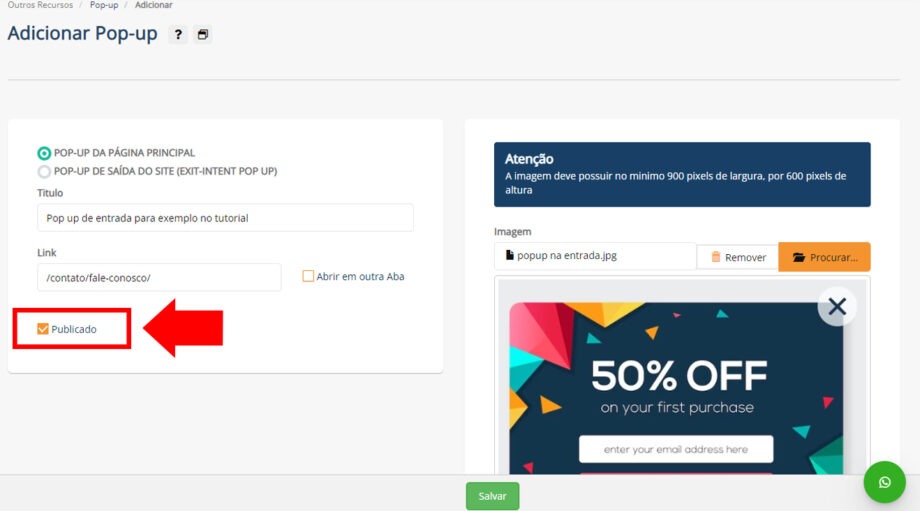
Enquanto seu Pop-up é salvo, o loading (pontinhos girando) estará rodando na tela, Aguarde.
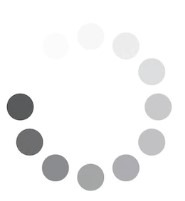
Pronto, quando o loadind finalizar, seu pop-up estará salvo 😉
Você será remetido de volta a página de edição de Pop-up no Painel.
Note que o pop-up recem cadastrado estará compondo a grade de exibição dos pop-ups cadastrados 😉
Antes de ir, por favor, indique se este conteúdo foi útil para você.
Seu voto é muito importante, pois, através dele, podemos tornar esta documentação cada vez melhor!
Obrigado por nos ajudar =)
