- Qual a utilidade deste recurso?
O Banner é, sem dúvidas, o campo de maior evidência na página principal do site.
Utilize este recurso para dar destaque um imóvel ou serviço da Empresa.
Esta funcionalidade está disponível no PAINEL DE CONTROLE DO SITE para todos os Clientes que possuem o Site Midas contratado.
Para fazer login no Painel de Controle do Site, acesse: https://painel.sitemidas.com.br/
Como fazer login no Painel de Controle do Site, clique AQUI
1- Para cadastrar um banner, faça login no Painel de Controle do Site,
no menu, vá em: RECURSOS DA PÁGINA PRINCIPAL > BANNER
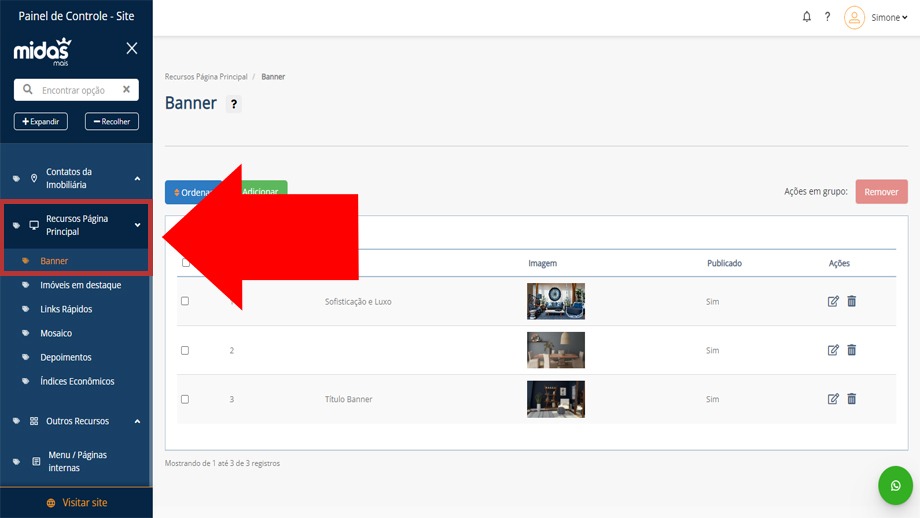
Lembrando que o MENU do Painel possui a opção de pesquisa.
Então, quando não lembrar ou souber, em que parte do menu a funcionalidade que deseja usar está localizada, utilize a pesquisa para encontrar mais facilmente 😉
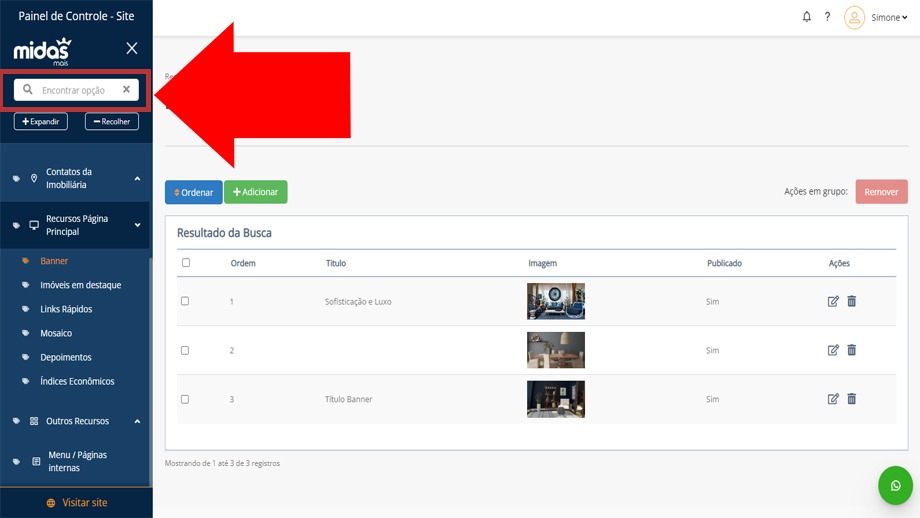
2- Clique em ADICIONAR para inserir o banner
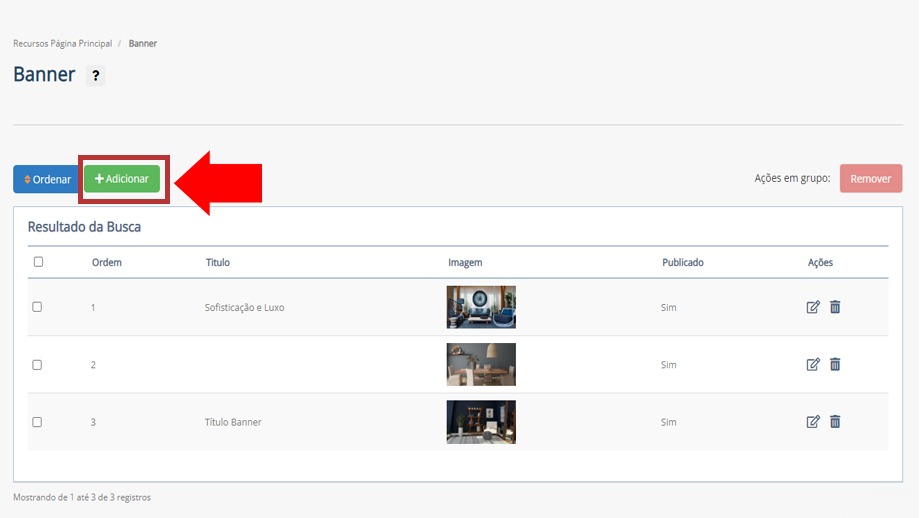
Se desejar adicionar 2 imagens, deve marcar a opção “USAR IMAGEM DIFERENTE PARA SITE NO CELULAR”
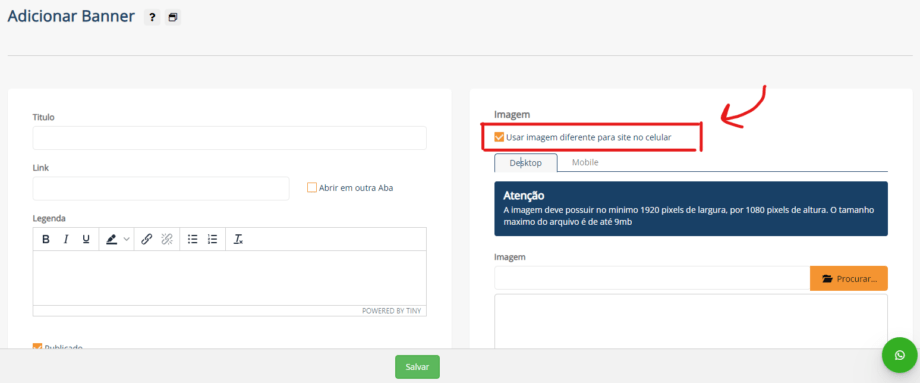
Note que ao selecionar a opção de usar uma imagem diferente para celular, duas abas são dispobilizadas e nelas, é possível consultar os formatos de cada arte.
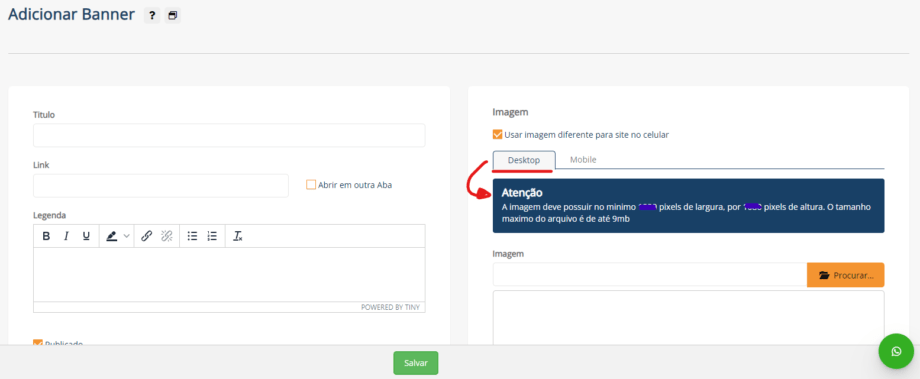
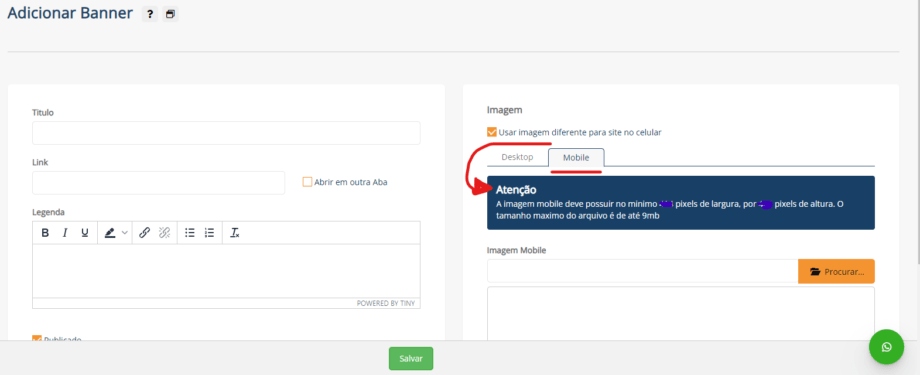
Se você não for adicionar uma arte para cada dispositivo de exibição, basta não marcar a opção correspondente e seguir adiante. Abaixo apresentamos as opções para a publicação do banner.
3- Insira as informações e imagem do banner:
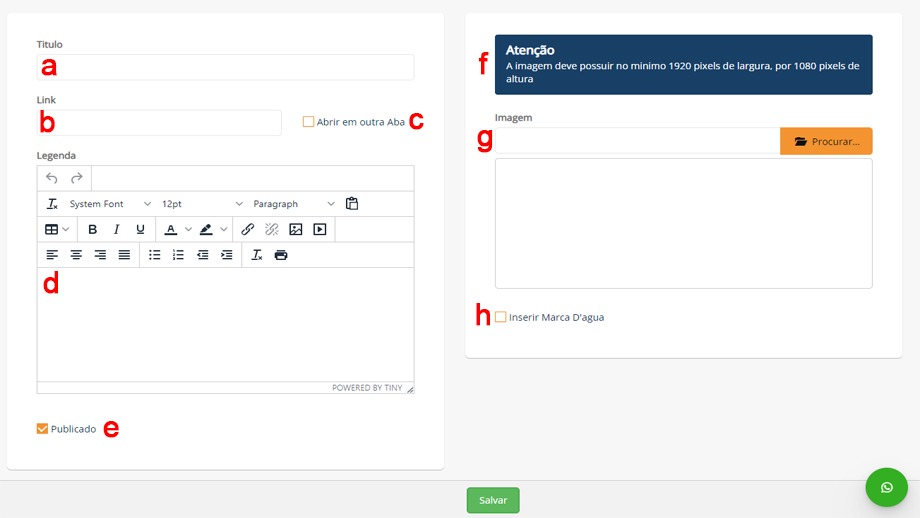
a) TÍTULO
Insira uma palavra ou pequena frase para publicar no banner.
Por exemplo: “Todo Reformado!”
Deixe este campo em branco se não desejar publicar um título no banner
b) LINK (recomendamos o uso)
Insira o link da página que deve ser aberta quando o usuário clicar no banner.
Dica: Abra esta página e copie o link. Depois volte no Painel e cole este link.
Para copiar, selecione todo o link da barra de endereço, use o botão direito do mouse opção copiar ou aperte as teclas Ctrl + C do teclado.
Para colar,use o botão direito do mouse opção colar ou aperte as teclas Ctrl + V do teclado.
c) ABRIR EM OUTRA ABA
Marque a caixa de seleção: ![]() se o link utilizado não for do site da sua imobiliária. Assim, quando o usuário clicar no banner, permanecerá no site da sua imobiliária e em outra aba do navegador a página do outro site será aberta.
se o link utilizado não for do site da sua imobiliária. Assim, quando o usuário clicar no banner, permanecerá no site da sua imobiliária e em outra aba do navegador a página do outro site será aberta.
Se o link que usou é do seu site, não marque esta caixa de seleção.
d) LEGENDA
Insira uma pequena frase para publicar no banner.
Por exemplo: “Esta vista para o mar pode ser sua!”
Deixe este campo em branco se não desejar publicar um título no banner
e) PUBLICADO
Por padrão, esta opção já estará selecionada. Ela significa que ao finalizar o cadastro este banner será imediatamente publicado no site.
Caso não queira publicá-lo imediatamente, desabilite esta opção. Quando for a hora de publicar o banner, basta habilitar novamente e em seguida clicar em salvar 😉
f) TAMANHO DA IMAGEM DO BANNER
Cada modelo de site possui seu próprio tamanho de banner.
Aqui você encontrará a informação do tamanho exato do banner do modelo do seu site. Esta informação é útil para que você possa montar uma bonita arte neste formato ou escolher uma imagem que possua este tamanho no mínimo.
Imagens maiores, serão direcionadas para recorte após finalizar o cadastro.
g) IMAGEM (obrigatório)
Clique em PROCURAR ![]() para selecionar no seu computador a imagem que deseja utilizar como banner.
para selecionar no seu computador a imagem que deseja utilizar como banner.
Quando a imagem for carregada, o nome do arquivo e a miniatura da imagem serão exibidos nos respctivos campos, conforme imagem abaixo:
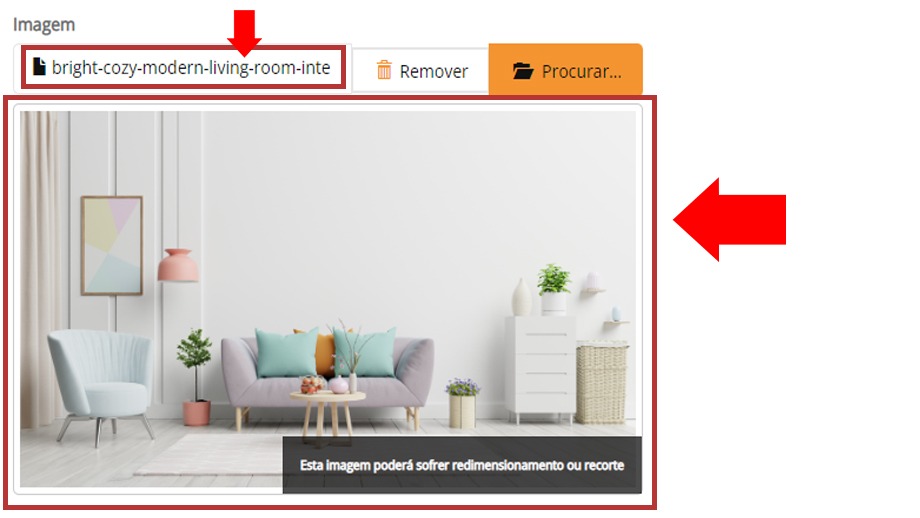
h) INSERIR MARCA D´ÁGUA
Marque a caixa de seleção, se desejar aplicar sua marca d´água (pré ativada para uso no site) na imagem utilizada para banner.
Clique AQUI e saiba como ativar o uso na marca d´água.
4- Ao finalizar, clique em SALVAR
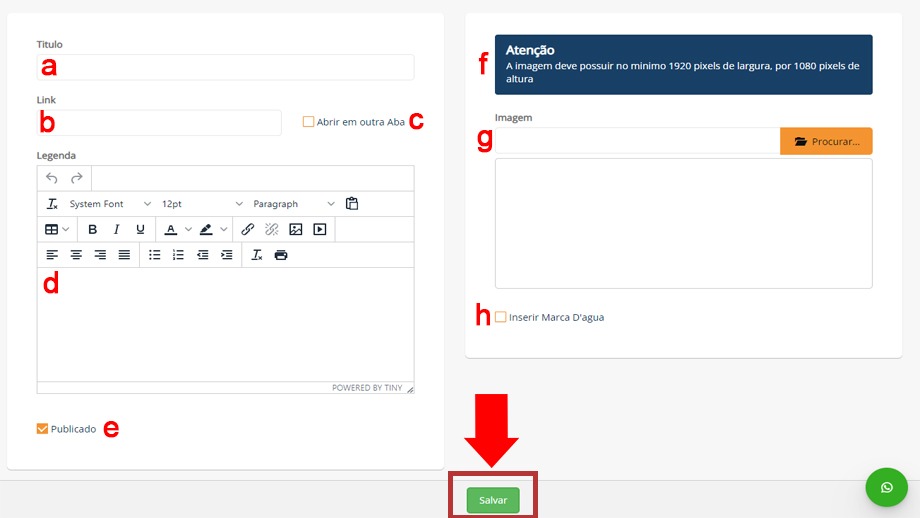
ATENÇÃO!
Imagens menores do que o tamanho do banner não serão aceitas.
Um alerta será exibido na tela. ![]()
Se a imagem cadastrada tiver tamanho superior ao tamanho do banner do modelo do seu site, você será direcionado para a TELA DE RECORTE de 2 etapas.
ETAPA 1
O recorte proposto é para a exibição nos computadores e notebooks.
O formato horizontal é o mais adequado para garantir a melhor exibição nas telas desktop.
* Posicione a grade de corte sobre a parte da imagem que deseja exibir no banner, redimensione se desejar.
* Clique, segure e arraste a grade de corte para aumentar ou diminuir a area a ser recortada.
Clique em CONTINUAR.
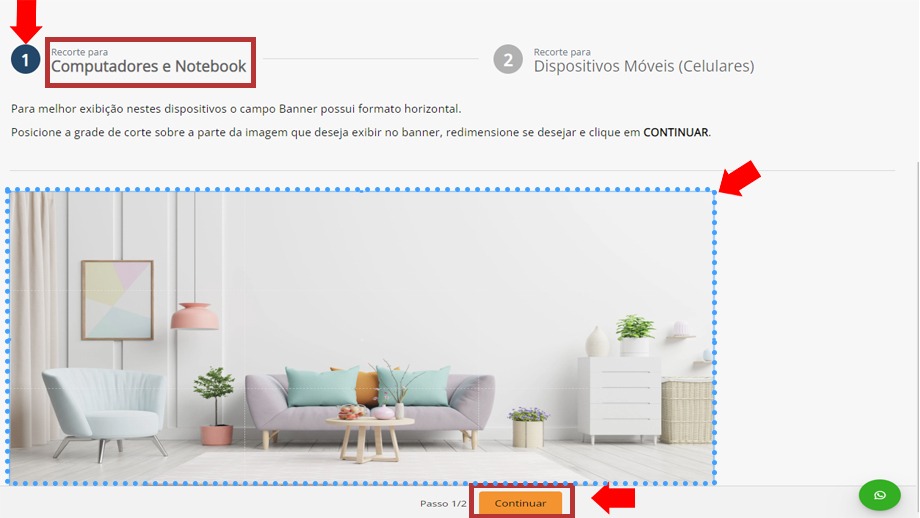
ETAPA 2
O recorte proposto é o mais adequado para exibição nos dispositivos móveis (celulares e tablets) e possui formato quadrado.
* Posicione a grade de corte sobre a parte da imagem que deseja exibir no banner, redimensione se desejar.
* Clique, segure e arraste a grade de corte para aumentar ou diminuir a area a ser recortada.
Clique em FINALIZAR RECORTE.
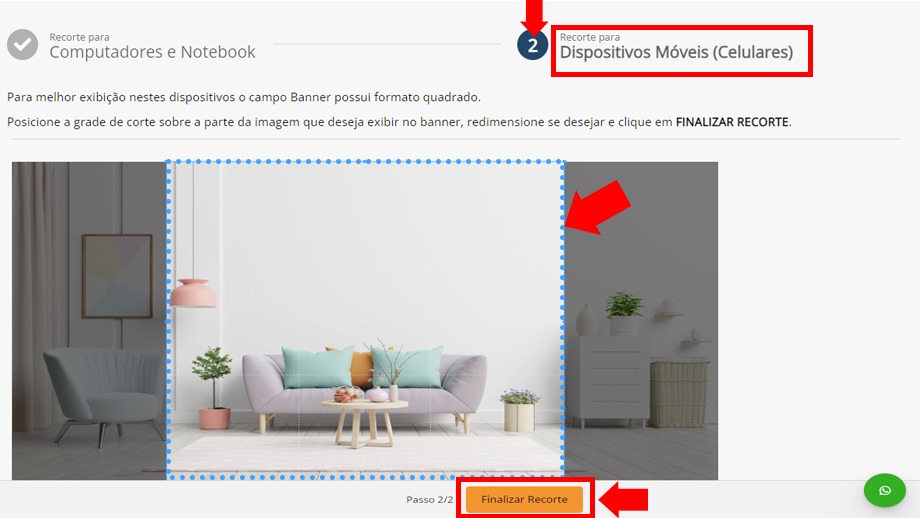
Enquanto seu banner é salvo, o loading (pontinhos girando) estará rodando na tela, Aguarde.
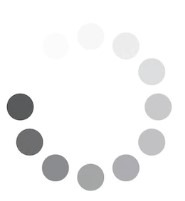
Pronto, quando o loadind finalizar, seu banner estará salvo 😉
Você será remetido de volta a página de edição do Banner no Painel.
Note que o banner recem cadastrado estará compondo a grade de exibição dos banners cadastrados 😉
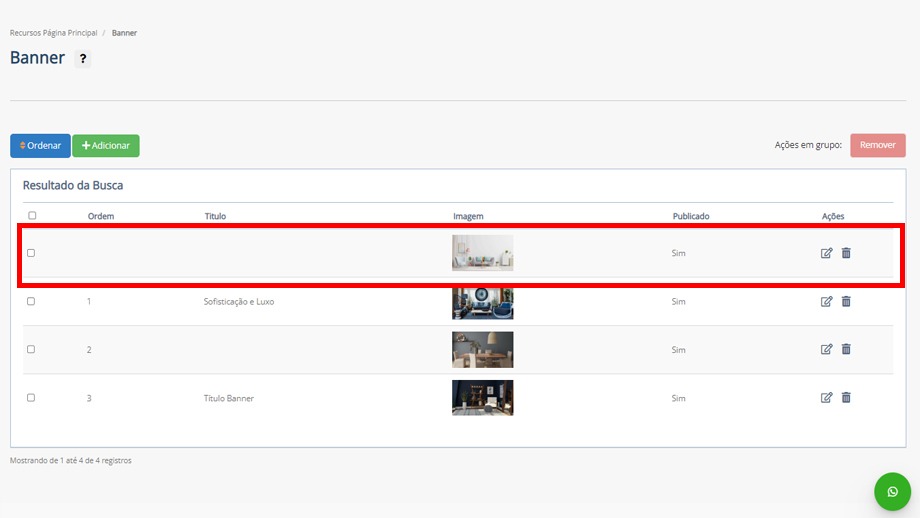
Quer adicionar um vídeo ao banner? Clique AQUI para ver o passo a passo.
Antes de ir, por favor, indique se este conteúdo foi útil para você.
Seu voto é muito importante, pois, através dele, podemos tornar esta documentação cada vez melhor!
Obrigado por nos ajudar =)
